
因为众所周知的原因, CentOS 8 的寿命即将结束,取而代之的是 CentOS Stream ,虽然红帽方面表示 CentOS Stream 可以完全兼容 CentOS 8 , 但是 CentOS Stream 作为一个滚动发布的 Linux 发行版,如果是企业用户的话,一般不会选择用 CentOS Stream 这个版本作为生产的服务器,这意味着明年开始便会有一大批的企业用户会将自身的业务从 CentOS 迁移到其它的 Linux 稳定发行版
我将来肯定是希望自己能够从事服务器运维这份工作,但是我目前只会使用 CentOS 系统,这便迫使我必须要学习新的 Linux 操作系统,我知道的 Linux 版本并不多,最后我选择了 Ubuntu 这个操作系统
这是因为我最先学习 Linux 的时候用的操作系统就是 Ubuntu ,但是那时候的自己基础实在是太差了,在使用中遇到很多奇奇怪怪的问题,那时候的我都没有能力解决,最终便放弃了
现在我打算安装桌面版,先使用一段时间,如果可以满足日常工作的话,将来会考虑直接在我的小霸王安装 Linux 系统取代熟悉的 Windows 系统,但是估计很兰的啦😂
# 安装系统
系统版本我选择目前最新的 Ubuntu 20.04 LTS 版本,下载好 Ubuntu 20.04 LTS 镜像,打开 vmware 新建虚拟机,开始安装
安装界面直接选择 Install Ubuntu
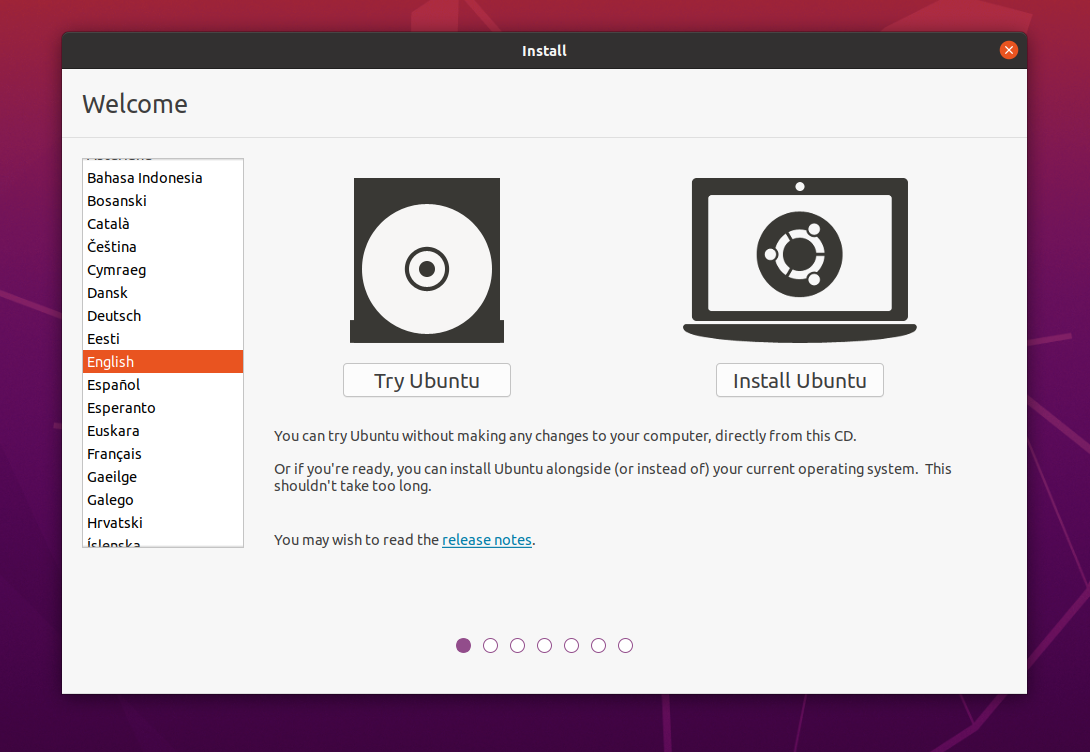
键盘布局直接 Continue
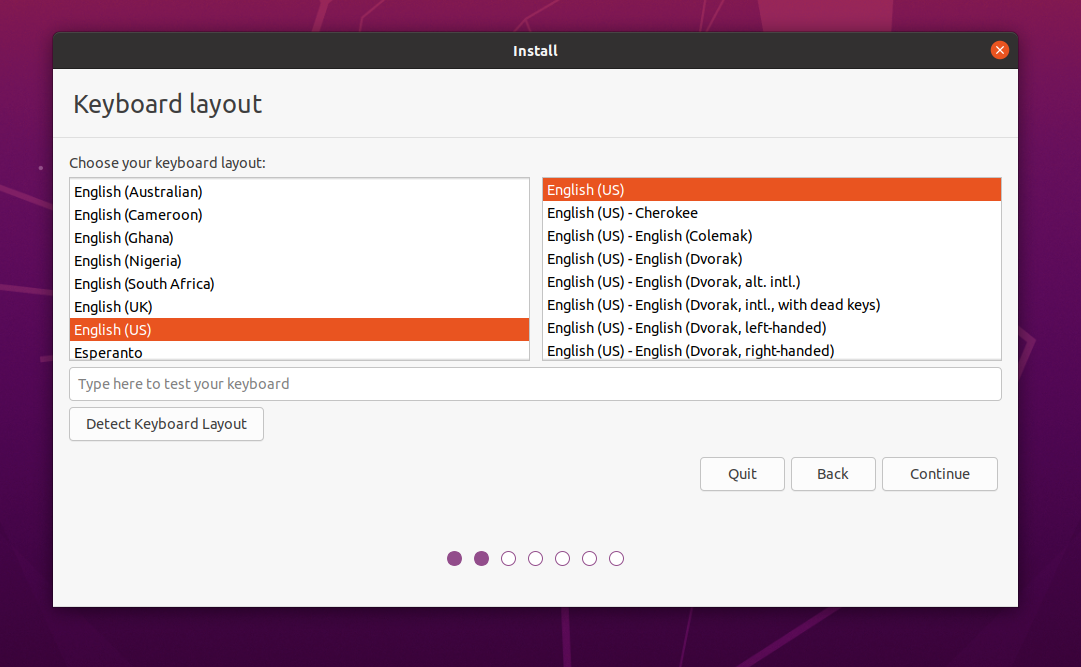
更新和软件选择,如果是服务器的话我一般都是 Minimal installation ,桌面版就 Normal installation 吧,还是直接 Continue
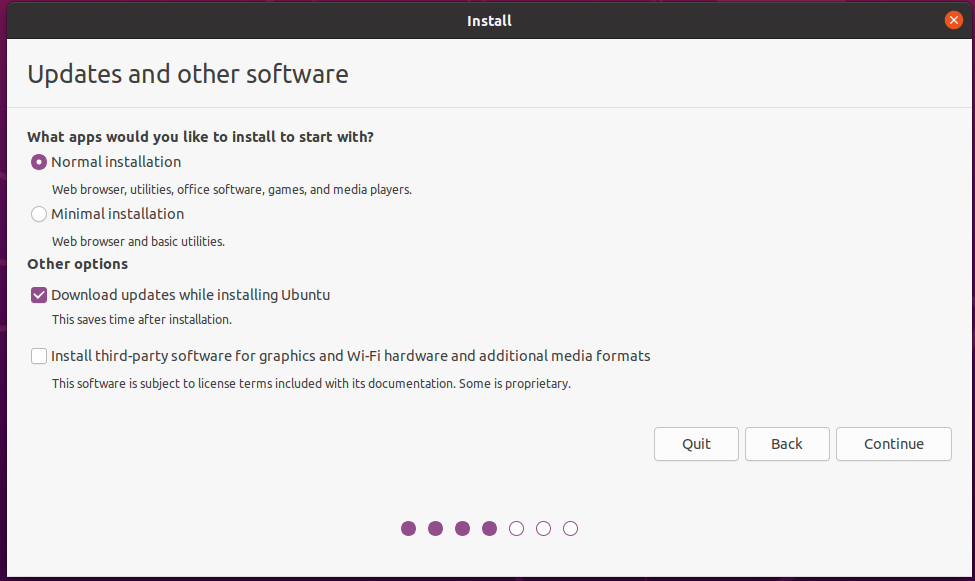
安装类型这里,因为是新建的虚拟机系统,我就直接擦除整个磁盘了,打开 Advanced features , 我看到了一个陌生的名称 ZFS ,百度了一下发现 ZFS 是 Zettabyte File System 的简写,也叫动态文件系统 (Dynamic File System) , 是第一个 128 位文件系统,由 2005 年 11 月发布的,没想到自己如此孤陋寡闻,一个发布了十多年的文件系统现在才知道,那就选它呗,将来看看这个文件系统有什么新特性
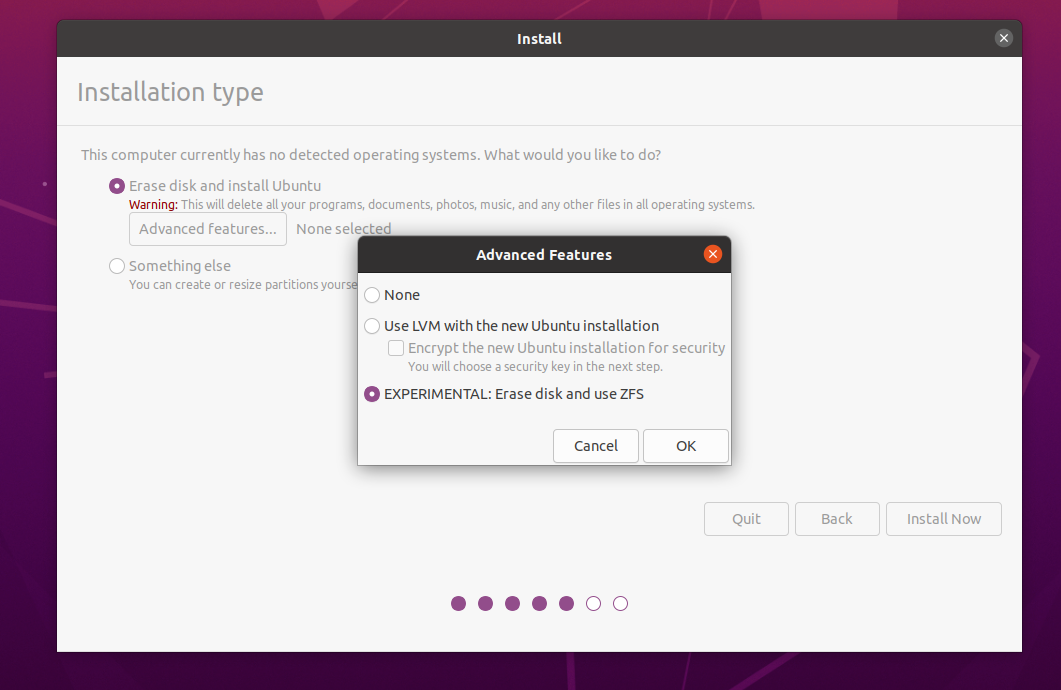
点击 Install Now , 弹出警告擦除磁盘的警告,直接 Continue
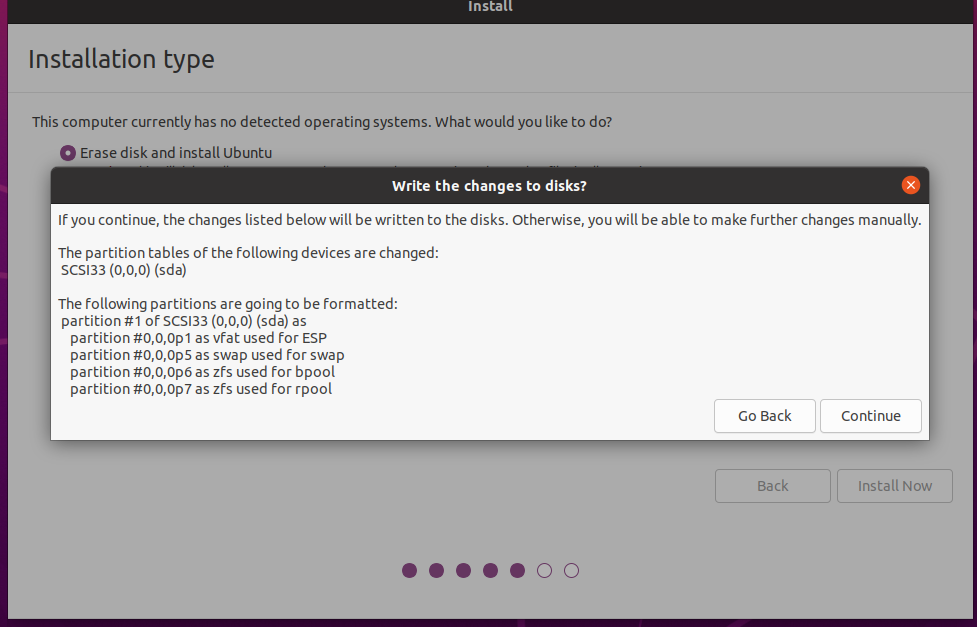
区域选择,我这边选择 Shanghai
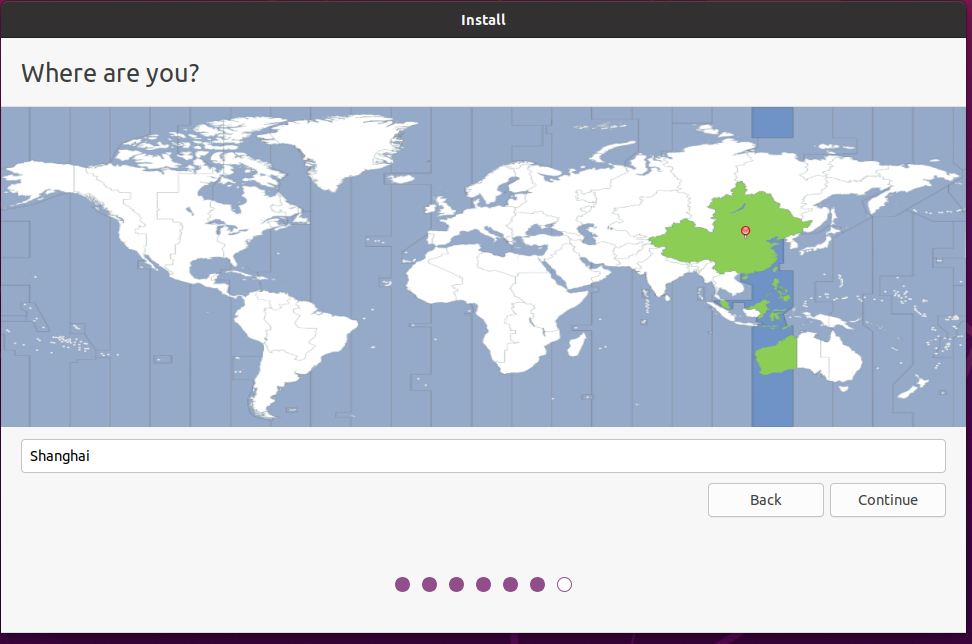
建立一个账户,用于安装完系统登录使用
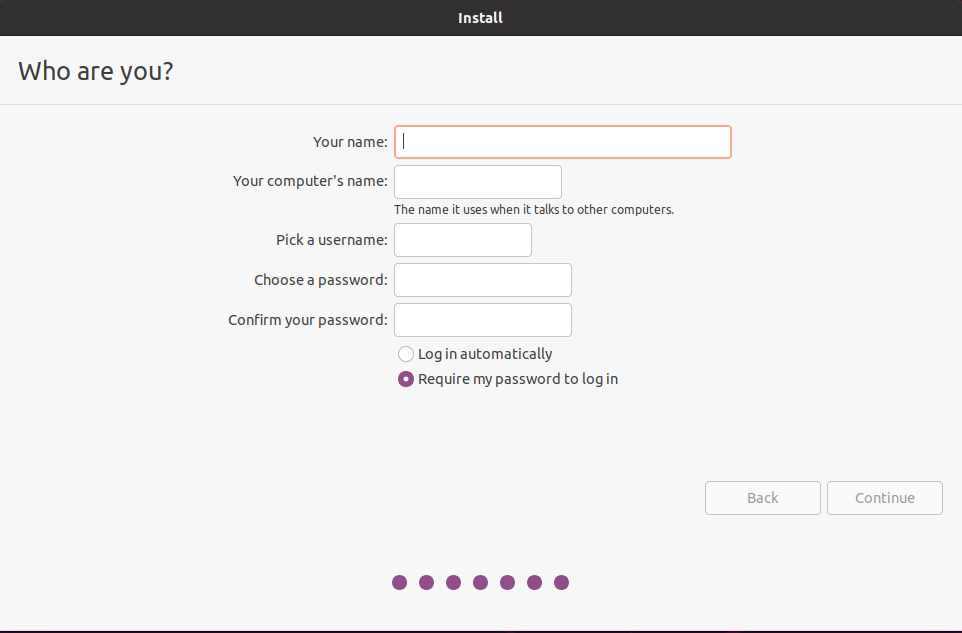
接下里就是漫长的安装等待
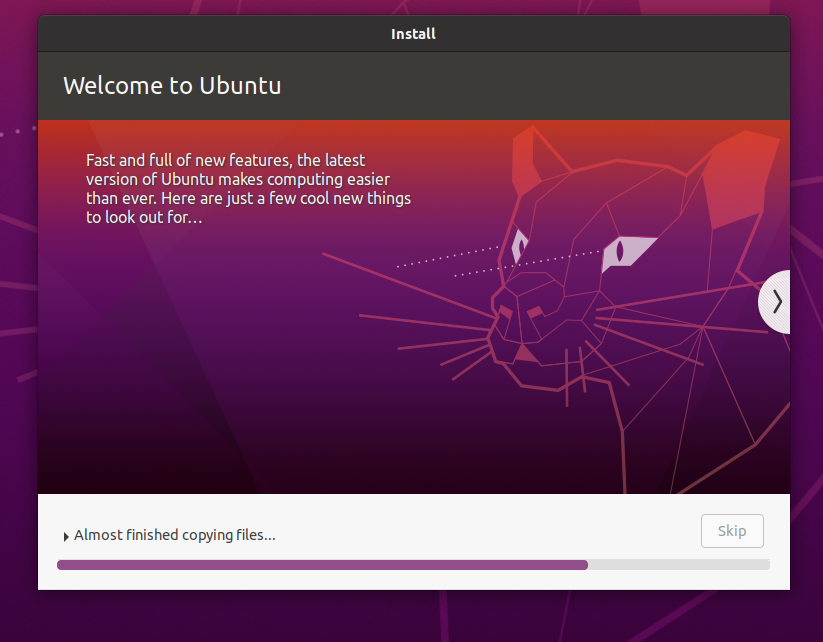
# 常用设置
安装完系统,点击重启,然后登录系统做一些常规的设置,便于日后使用
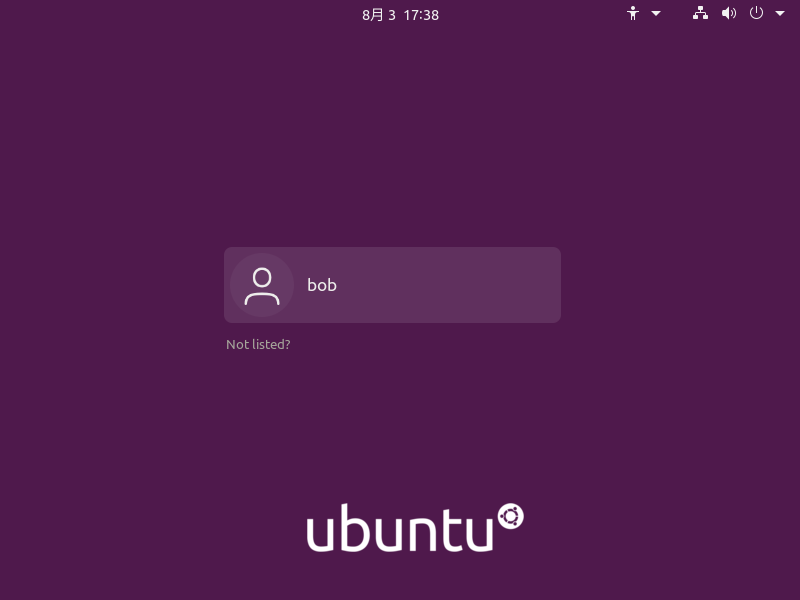
# vmtools
虚拟机第一步肯定是安装 VMware tools 啦,比较奇怪的是,我点击虚拟机显示 VMware tools 已经安装,但是我现在的分辨率明显不正常,不管它,选择重新安装 VMware tools
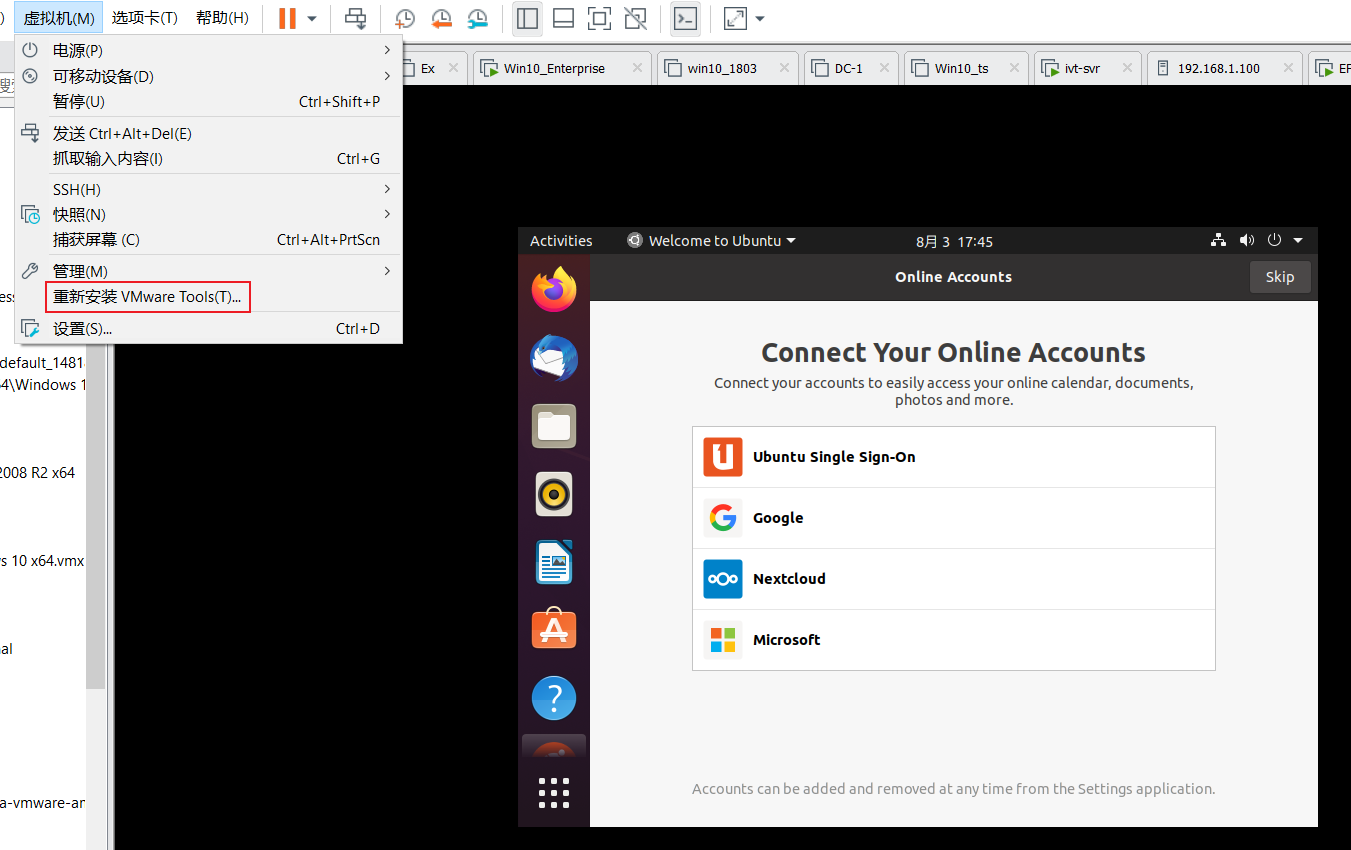
快捷键 ctrl + alt + t 打开终端
df -h# 查看当前挂载目录
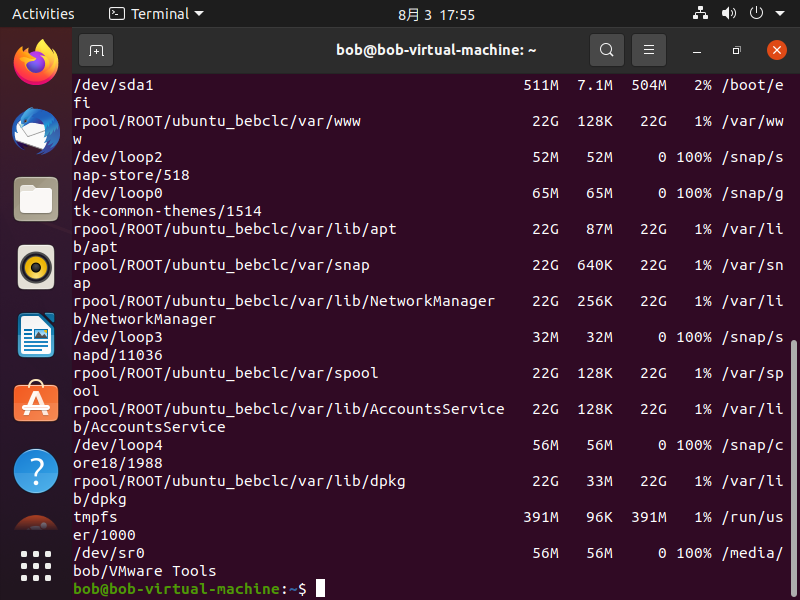
可以看到 /dev/sr0 挂载到 /media/bob/VMware Tools 这个目录
cd /media/bob/VMware Tools# 切换到 VMware Tools 目录ls# 查看当前文件
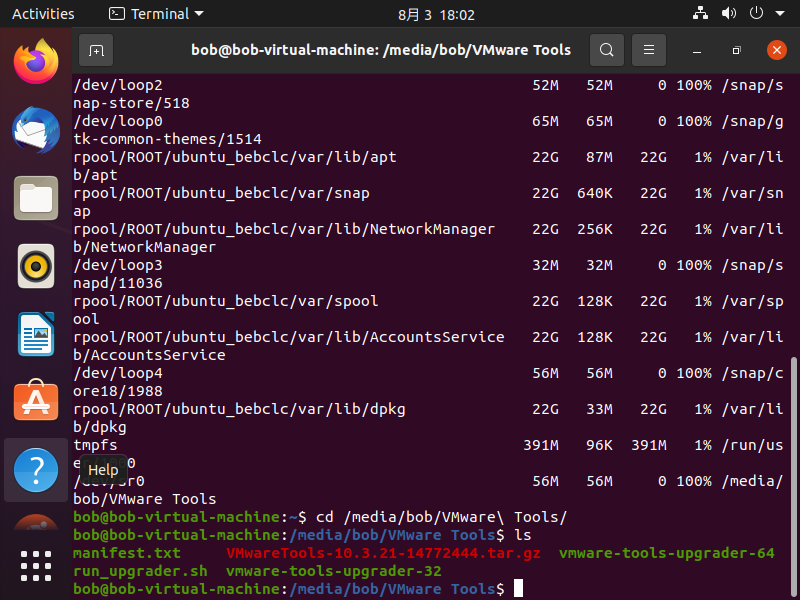
把 VMwareTools-10.3.21-14772444,tar.gz 这个文件复制到当前用户桌面,并解压安装
cp VMwareTools-10.3.21-14772444,tar.gz /home/bob/Desktop# 复制到当前用户桌面cd /home/bob/Desktop# 切换到当前用户桌面tar -zxvf VMwareTools-10.3.21-14772444,tar.gz /home/bob/Desktop# 解压文件cd vmware-tools-distrib# 切换到解压后的 vmtools 目录./vmware-install.pl# 执行 vmtools 安装脚本
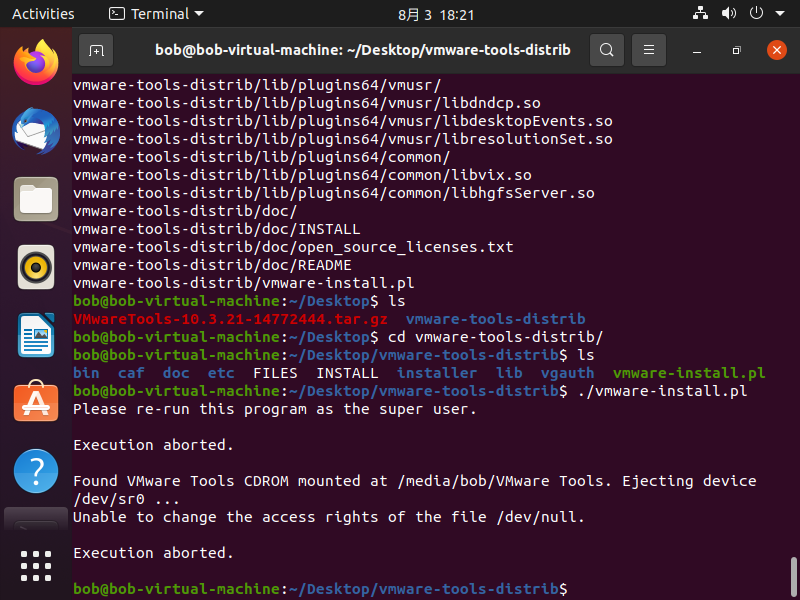
执行 ./vmware-install.pl 提示没有权限,前面必须加上 sudo ,输入密码,根据提示操作,我就选择默认了
sudo ./vmware-install.pl# 继续执行 vmtools 安装脚本
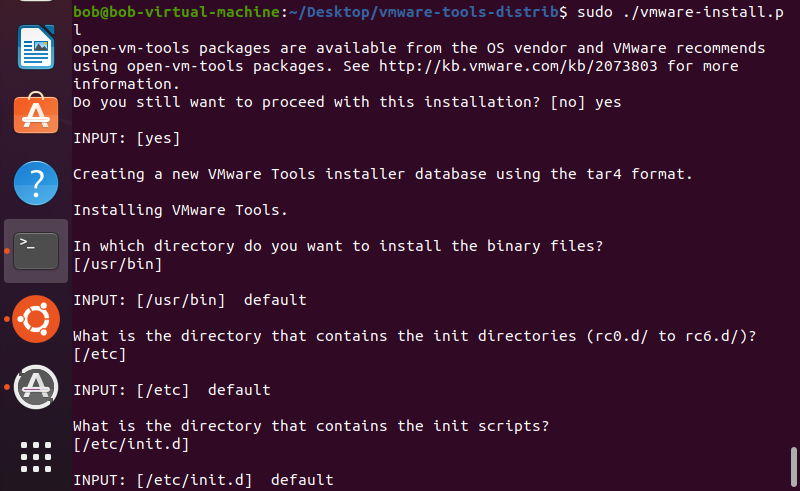
安装完 vmtools 后分辨率恢复正常
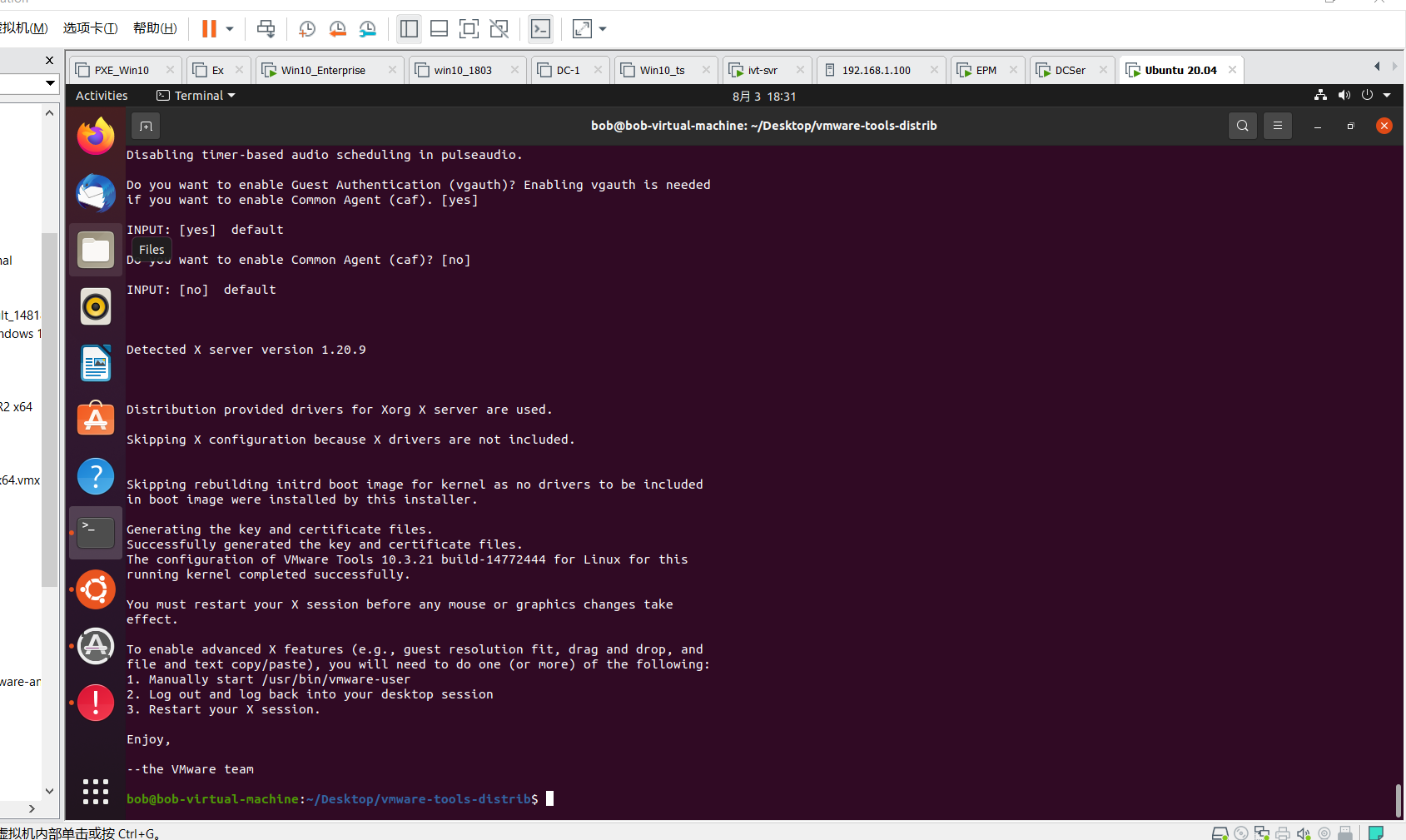
# 修改 apt 源
接下来就是修改 apt 源,系统自带的 apt 源默认是国外的,平时下载更新网络比国内的慢很多,我这里选择添加阿里的 apt 源
cd /etc/apt# 切换到 apt 目录sudo mv sources.list sources.list.bak# 重命名原 apt 源文件名
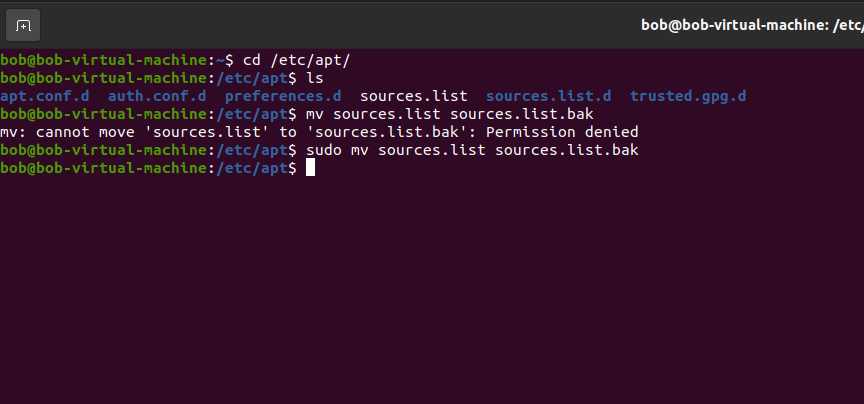
用 vi 新建一个 sources.list 文件,把阿里云的源添加进去
vi sources.list
deb http://mirrors.aliyun.com/ubuntu/ focal main restricted universe multiverse | |
deb-src http://mirrors.aliyun.com/ubuntu/ focal main restricted universe multiverse | |
deb http://mirrors.aliyun.com/ubuntu/ focal-security main restricted universe multiverse | |
deb-src http://mirrors.aliyun.com/ubuntu/ focal-security main restricted universe multiverse | |
deb http://mirrors.aliyun.com/ubuntu/ focal-updates main restricted universe multiverse | |
deb-src http://mirrors.aliyun.com/ubuntu/ focal-updates main restricted universe multiverse | |
deb http://mirrors.aliyun.com/ubuntu/ focal-proposed main restricted universe multiverse | |
deb-src http://mirrors.aliyun.com/ubuntu/ focal-proposed main restricted universe multiverse | |
deb http://mirrors.aliyun.com/ubuntu/ focal-backports main restricted universe multiverse | |
deb-src http://mirrors.aliyun.com/ubuntu/ focal-backports main restricted universe multiverse |
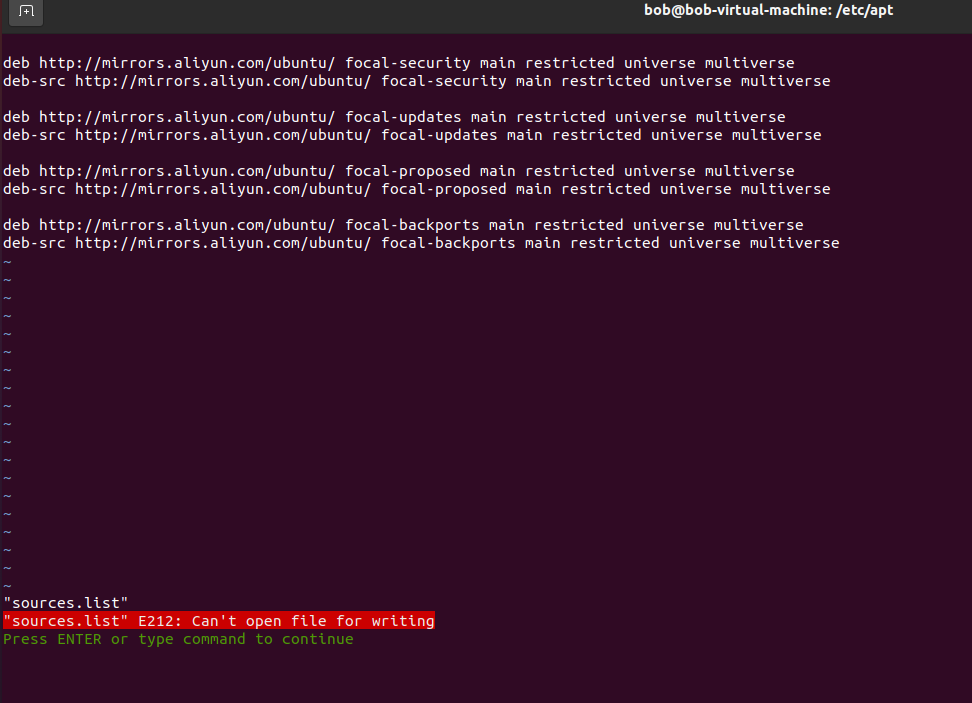
又是没有权限,这里真的想吐槽一下,像这种情况我们可以按下 Esc 键退出编辑模式,在命令模式下输入 :w !sudo tee % 把之前编辑的结果保存下来,可不要傻乎乎的退出重新编辑哦
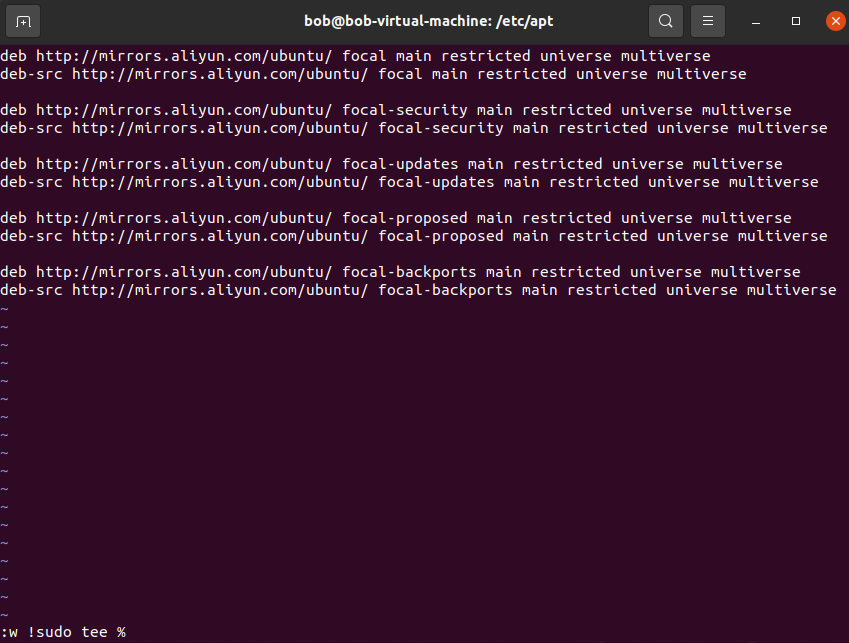
ok,添加新源之后就是执行更新命令了
sudo apt update && sudo apt upgrade

# vim
用 vi 命令编辑文件可以很明显的发现删除键和方向键都无法正常使用,网上说这是因为系统自带的是 vim-tiny 而不是 vim-full
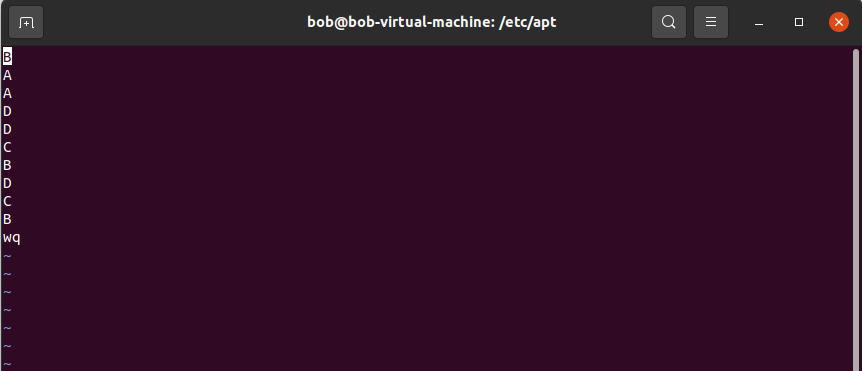
先把系统自带的 vim 卸载掉重装
dpkg -l | grep vim# 查看 vim 相关软件包sudo apt autoremove vim-common# 直接卸载 vim-common 即可
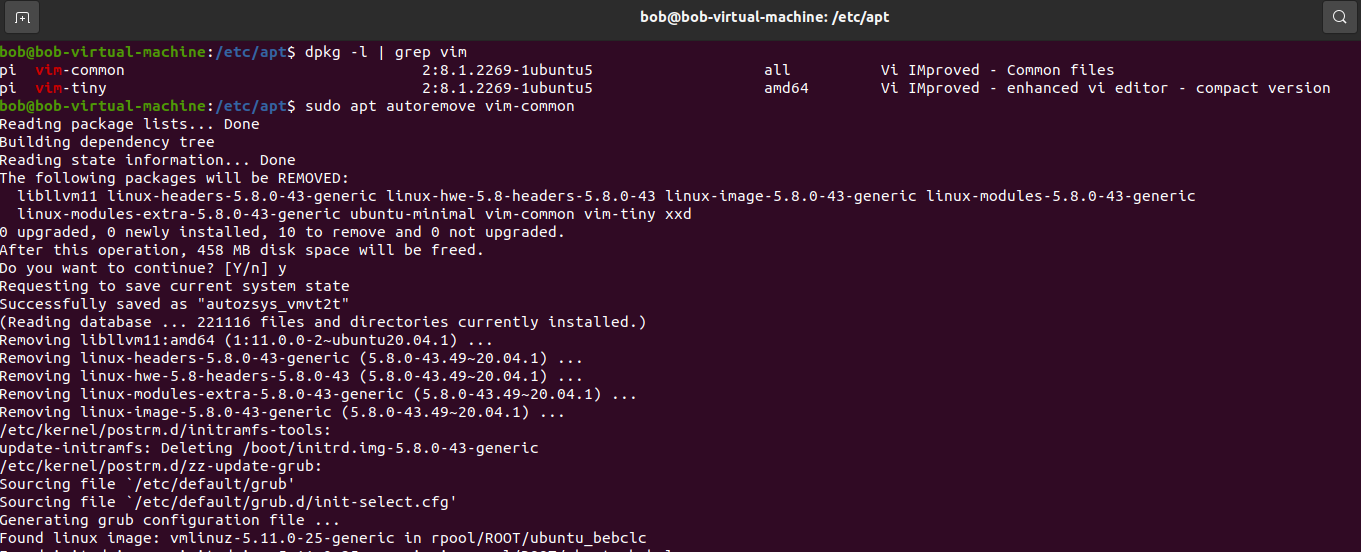
安装 vim ,安装完后测试编辑删除和方向键正常
sudo apt install vim -y
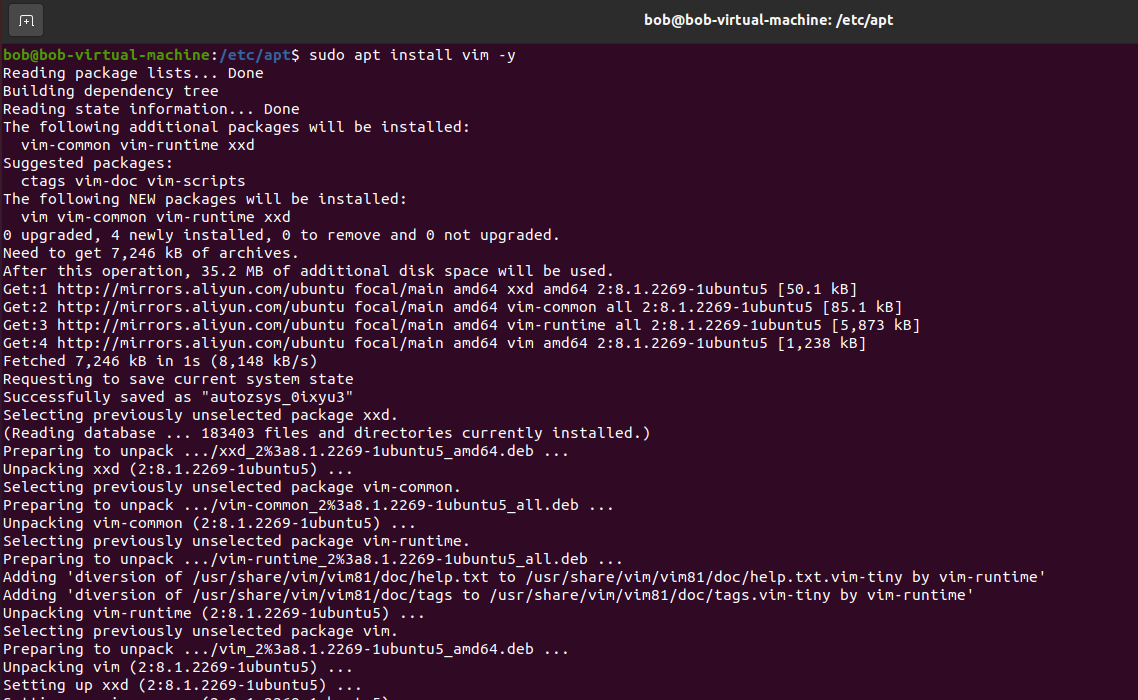
# alias 设置
在使用 Ubuntu 时由于使用的是普通用户,有些命令经常需要使用 sudo 来提升权限,就很烦有没有
由于自己以前在使用 CentOS 的时候,一直都是登录 root 账号使用,这让我不能一下子适应,但是我知道使用 root 登录并不是一个良好的习惯,为了减少输入 sudo 的频率,所以我觉得有必要将常用的命令自动使用 sudo 执行
例如这里我希望执行 vi 和 apt 这两个命令的时候不需要我再添加 sudo ,因为这两个是使用频率非常高的命令
这里就需要编辑用户目录下的 .bashrc 文件
vi ~/.bashrc# 编辑.bashrc 文件,在末尾添加 vi 和 apt 的 alias 值source ~/.bashrc# 调用~/.bashrc 配置文件,使配置生效
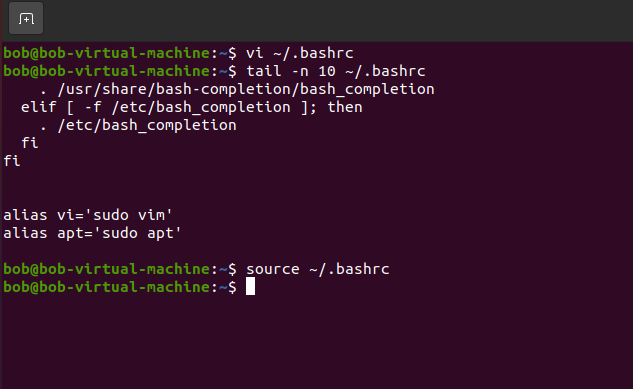
用 apt 测试一下,查看配置是否已经生效了,如果弹出需要输入 sudo 密码则说明配置已生效
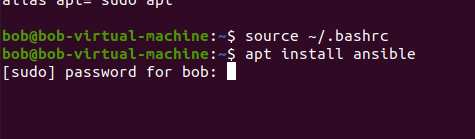
# 安装中文输入法
如果需要把 Ubuntu 当做主要的工作站,那么就必须要安装中文输入法,不然平时上网打游戏怎么和别人交流呢,对吧
打开 Settings 界面,选择 Region & Language , 打开 Manage Install Languages
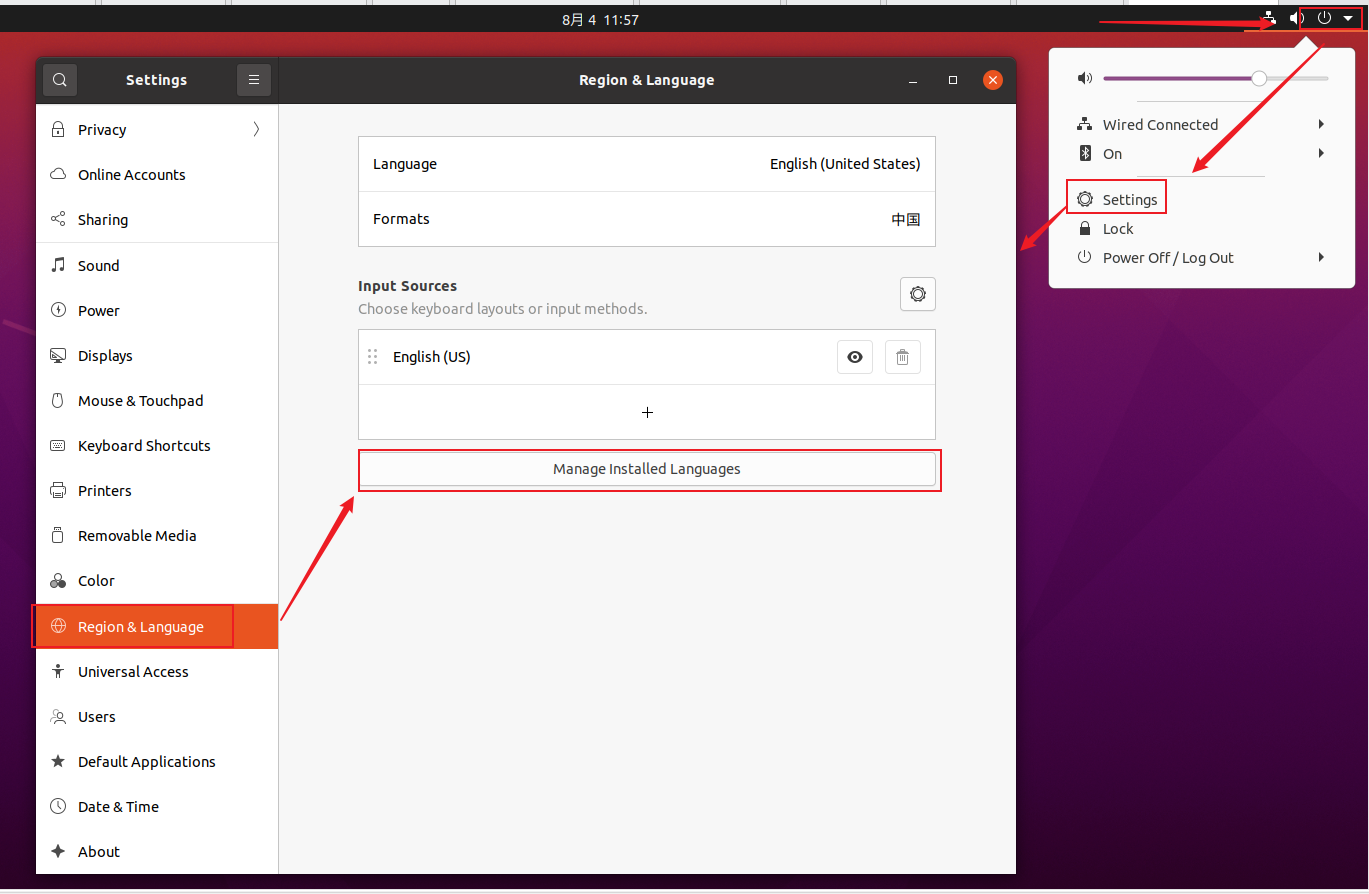
系统会自动提示有哪些语言包是不完整的,这里面就包含有中文输入法,只要点击 Install 就可以了
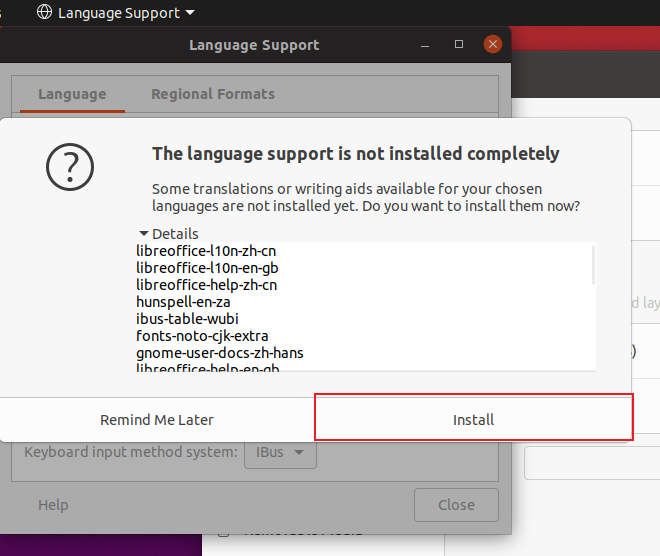
安装完后重启系统,必须重启系统安装的语言包才生效
重启后回到 Region & Language 设置界面,点击 Input Sources 下面的添加控件,输入源选择 Chinese ,然后选中 Chinese(Interlligent Pinyin) , 点击 Add 即可
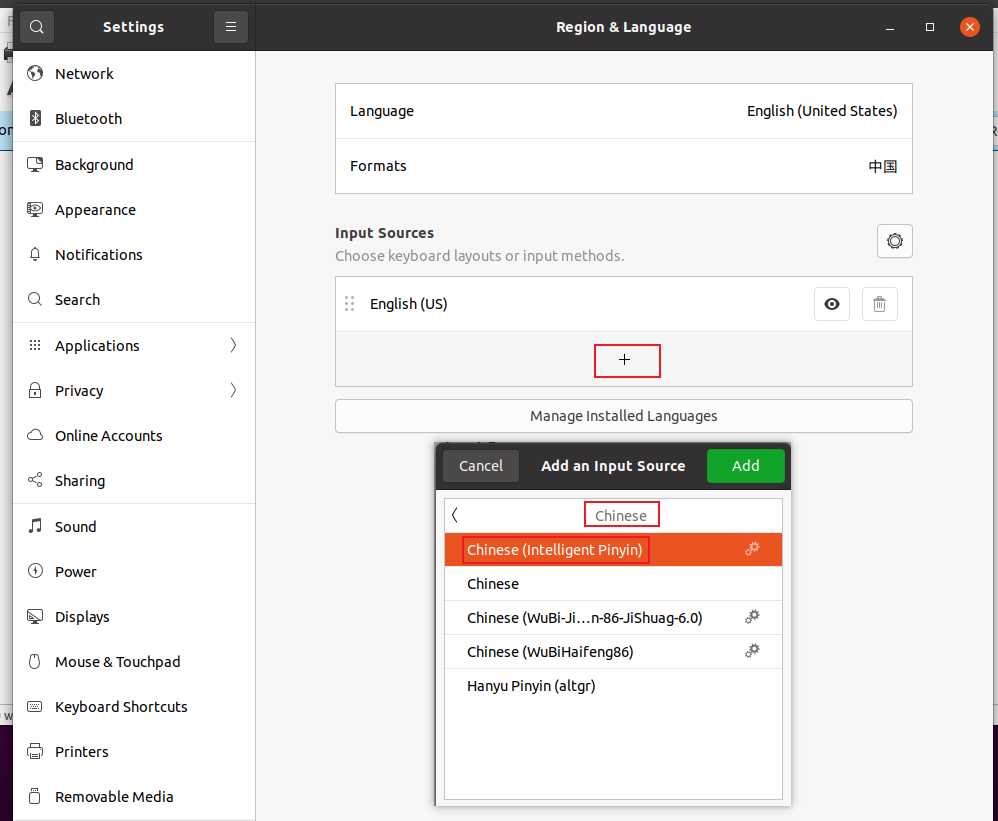
打开 LibreOffice Writer , 按 win+ 空格键切换到 Chinese(Interlligent Pinyin) 输入法,这时候就可以输入中文了😋
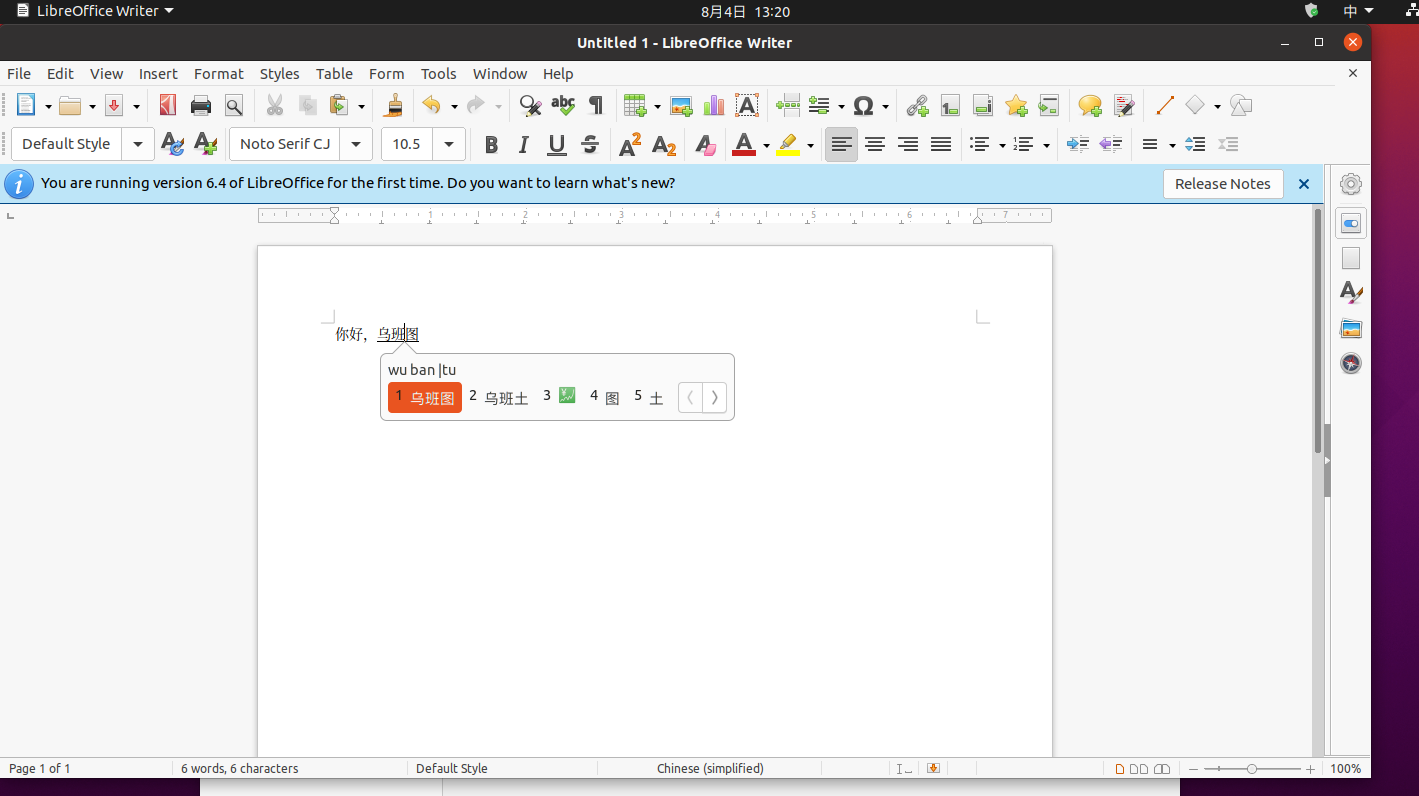
# 观看 bilibili
作为啊 B 的脑残粉,我每天都必须花大量的时间上啊 B 看我的冰冰报道新闻,但是用 Ubuntu 自带的 Firefox 浏览器打开冰冰的视频却提示我无法观看视频,需要安装 Flash 插件,好桑心难过有木有🥺
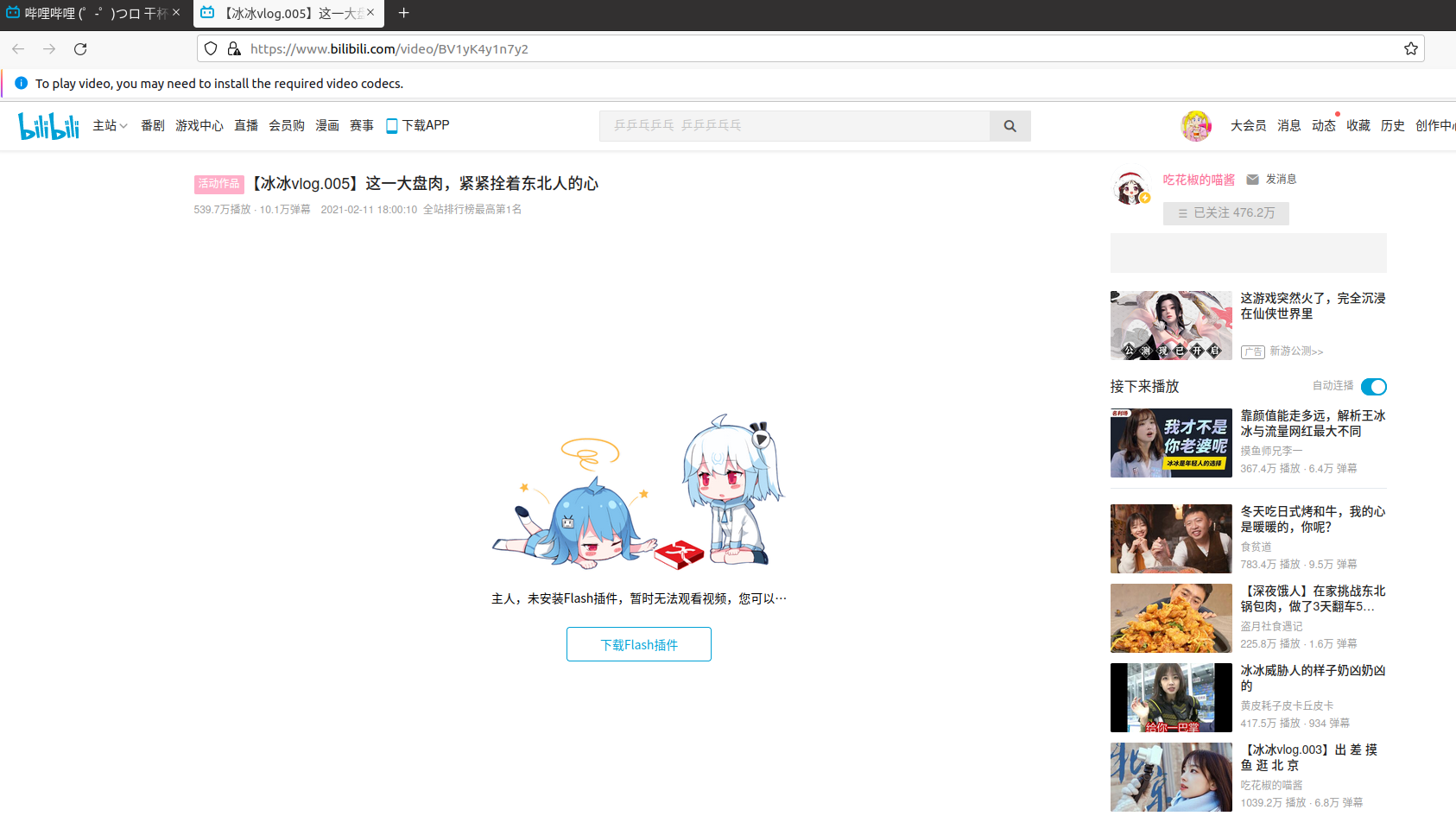
为了看冰冰,只能安装 Flash Player 了,点击图中的下载 Flash 插件跳转到 Adobe 官网: https://www.flash.cn/download 下载, Firefox 这里需要选择 NPAPI版 ,然后选择 64位的tar.gz版
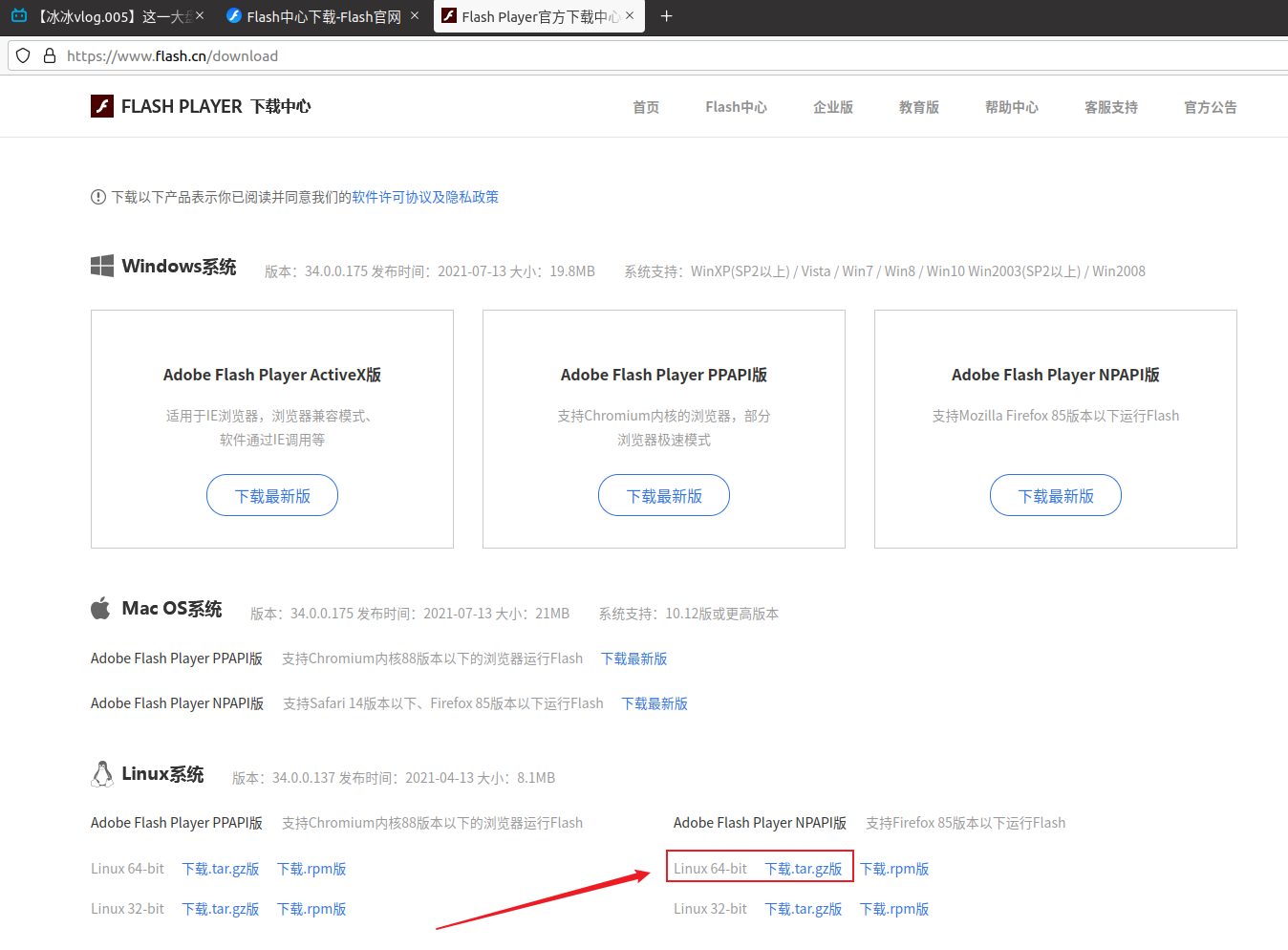
下载后我这边保存到当前用户的 下载目录 ,快捷键 ctrl + alt + t 打开终端,切换到下载目录,并解压文件
cd /home/bob/Downloadtar -zxvf flash_player_napai_linux.x86_64.tar.gz
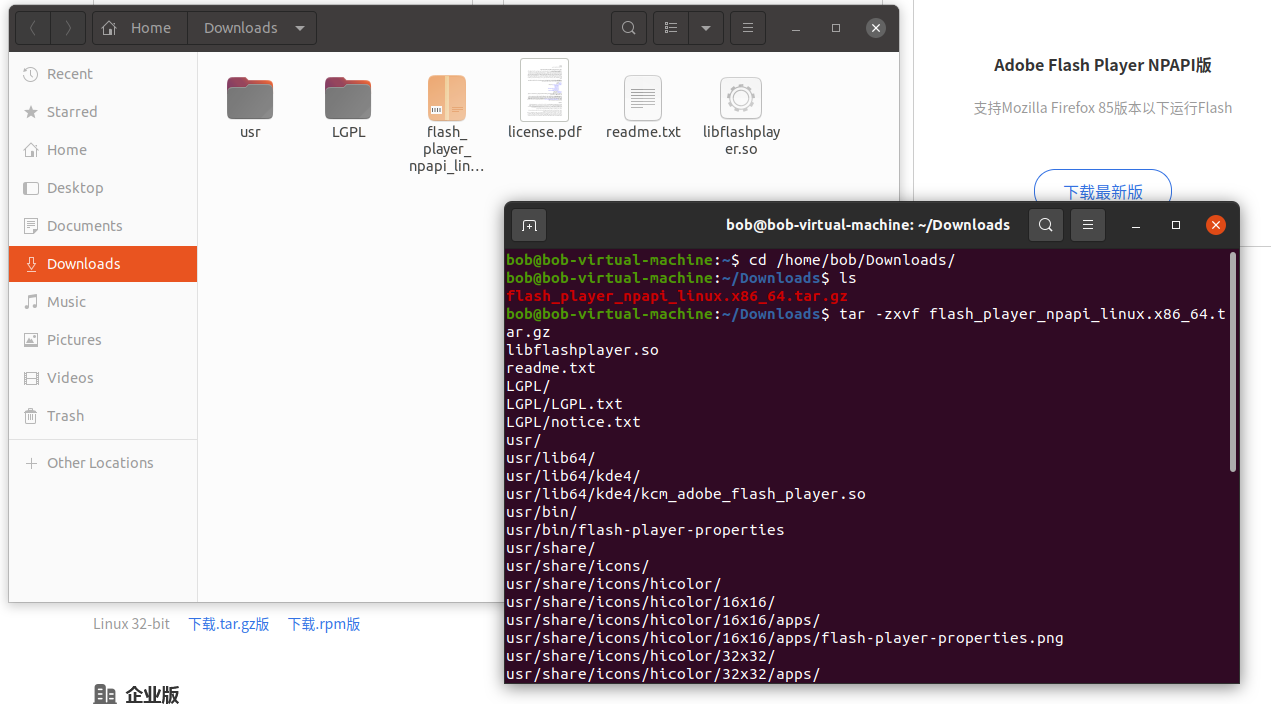
解压后有 3 个文件和 2 个文件夹目录,打来 readme.txt 查看文件说明
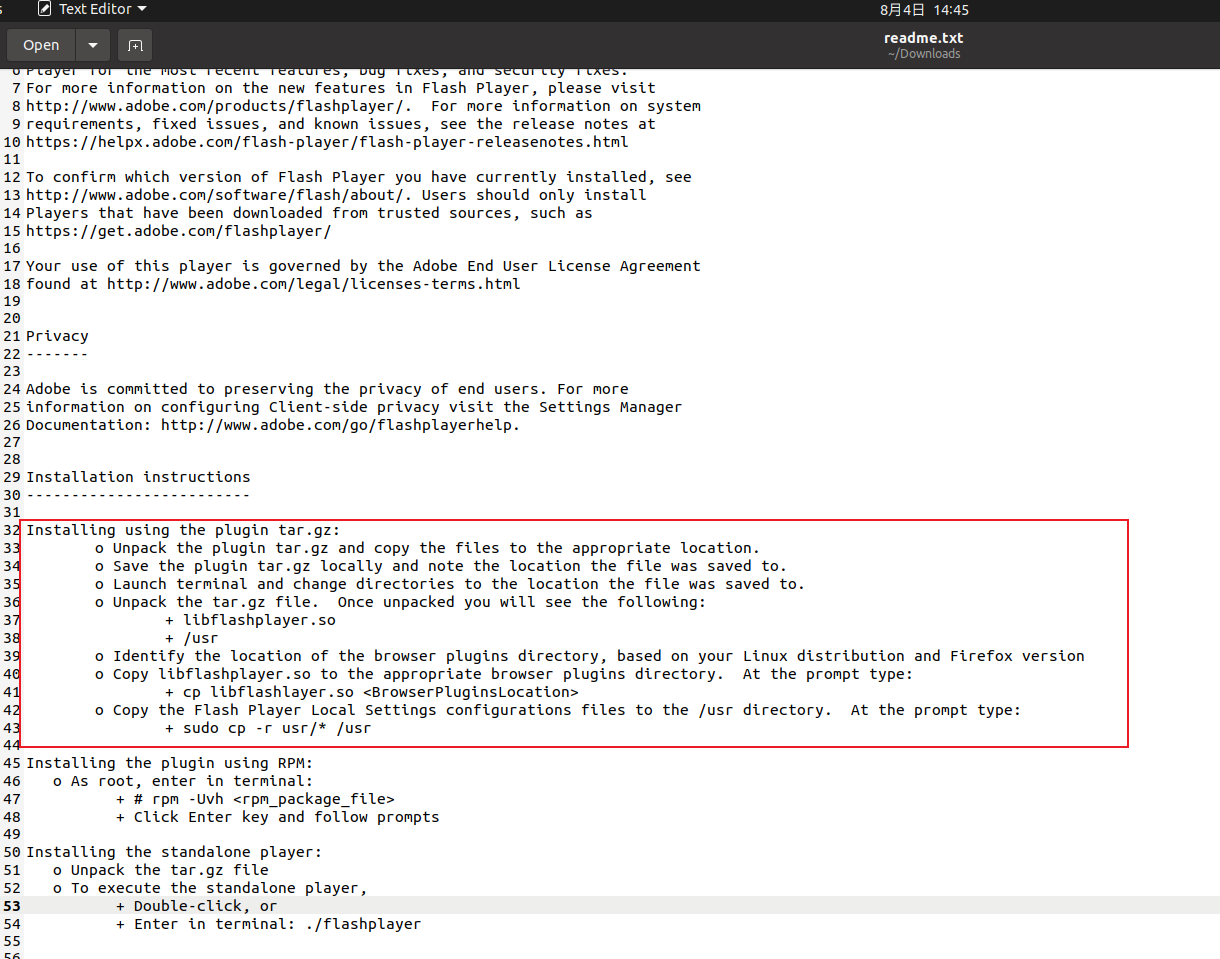
安装插件非常简单,把解压出来的 libfalshplayer.so 拷贝到 Firefox 下的 plugins 目录,然后把 usr/* 目录复制到系统的 /usr 目录即可
find / -name plugins 2>/dev/null | grep firefox# 查看 plugins 目录路径sudo cp libflashplayer.so /usr/lib/firefox/browser/pluginssudo cp -r usr/* /usr
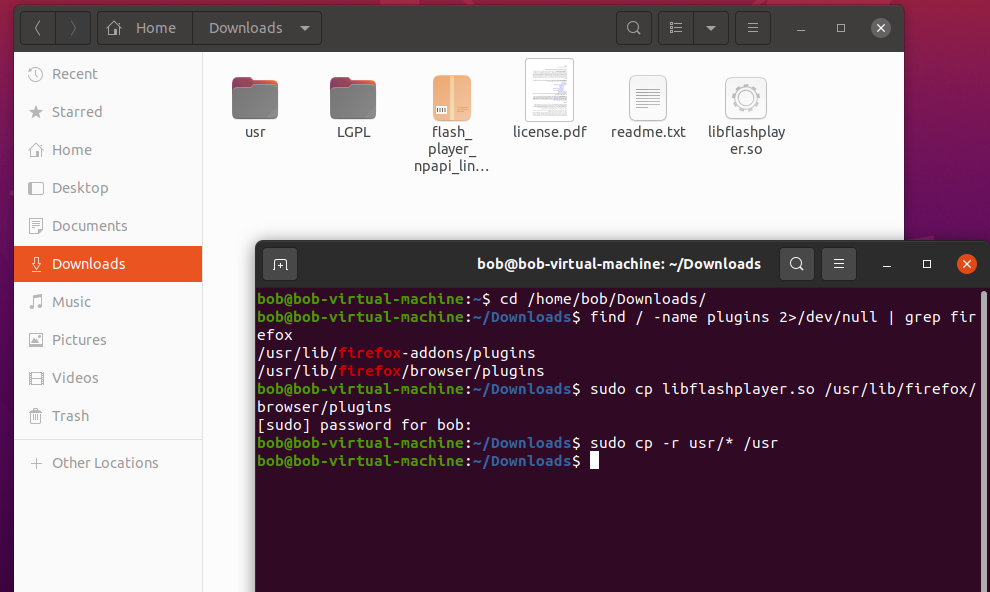
大功告成,重新打开 Firefox 看看能不能观看我的冰冰视频。
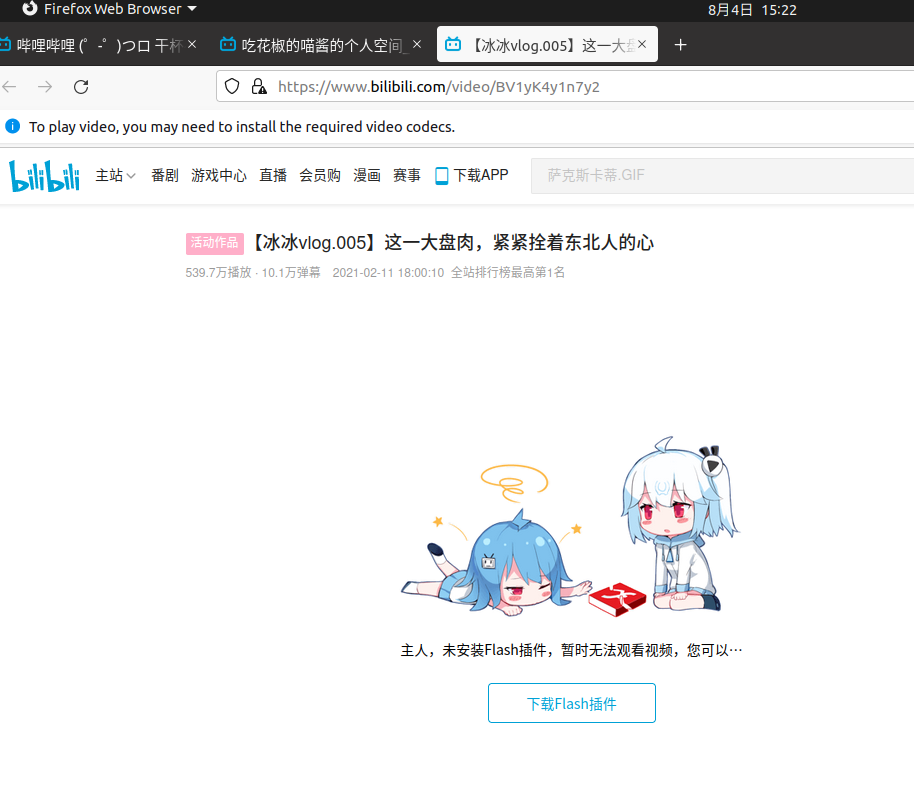
王德发😤😤😤!!! 什么鬼?为什么不行???
然后我又百度了一下,有人说用命令安装 flashplugin-installer 就行了
apt install flashplugin-installer -y
但是我安装了 flashplugin-installer 后,还是无法观看冰冰的视频💔
最后我想了一下,自己平时都不用 Firefox 浏览器的,为什么要死磕这棵树,于是我就下载了 Chrome 浏览器
用 Chrome 浏览器访问啊 B,打开冰冰的视频,终于可以观看了,我又可以愉快地观看央视新闻了😀😀😀
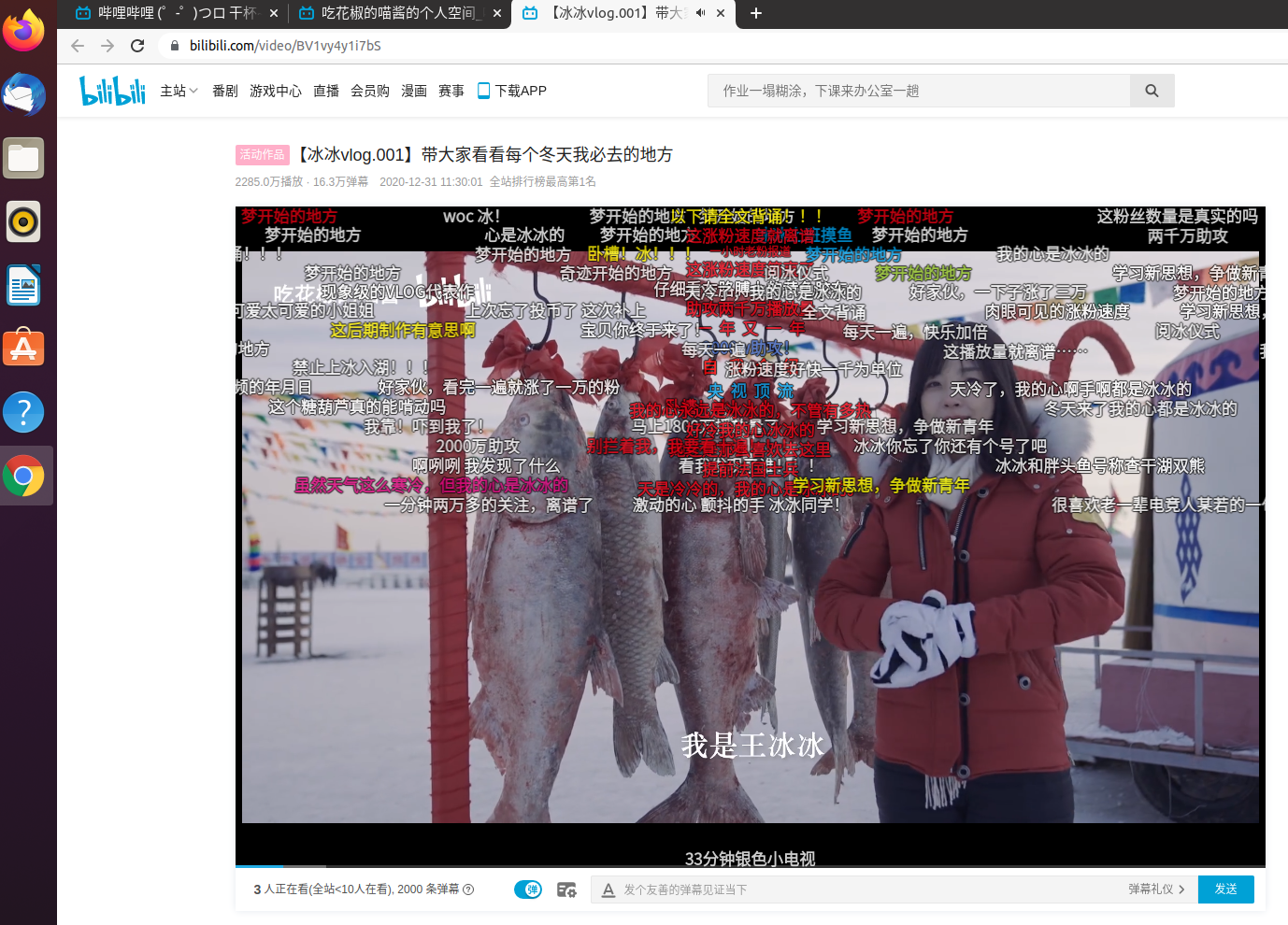
# 总结
在初次接触 Ubuntu桌面版 后,总体使用感觉还算不错,目前使用中除了遇到 Firefox 浏览器不能观看冰冰视频以外,暂时没有遇到其它的问题
那就先这样吧,毕竟我目前还是个 Ubuntu 小白,现在也没有什么想玩的服务,这段时间先试试日常娱乐方面的功能,后续再搭个 Server版本 看看一些常用的服务和 CentOS 的区别