🚀快速跳转 - 戳我👉 Active Directory(一) - Active Directory(二) - Active Directory(四) - Active Directory(五)
# 环境介绍
开始之前,先说一下我将来打算在这个域中会部署哪些计算机成员和服务吧,这是我目前暂时想到的测试环境,后续应该会有一些变动
| OS | 计算机名 | IP 地址 | 安装服务 |
|---|---|---|---|
| Windows 2016 | DC-1 | 192.168.80.128 | Active Directory、DNS |
| Windows 2016 | WSUS | 192.168.80.129 | WSUS |
| Windows 2016 | Exchange | 192.168.80.130 | Exchange 2016 |
| Windows 2019 | DC-2 | 192.168.80.200 | Active Directory、DNS |
| Windows 10 x64 | Win10-x64 | DHCP 随机分配 | 无 |
| Windows 7 x64 | Win7-x64 | DHCP 随机分配 | 无 |
| Windows 7 x86 | Win7-x86 | DHCP 随机分配 | 无 |
这些环境我都是在虚拟机 VMware Workstation 里搭建的,至于怎么安装虚拟机和使用虚拟机创建操作系统,如果不会的话,可以百度一下,网上有多这类教程,我就偷一下懒吧,当然你也可以使用 Hyper-V 或者 Esxi 搭建这个环境
Note:
另外需要提醒一下,在虚拟机里安装完操作系统和安装完服务后最好创建一个系统快照
这样后续系统出了什么问题就可以直接用快照恢复,而不用重新搭建这个环境,这个一定要记得哦
由于部分服务会比较吃硬件性能,所以对你的计算机配置还是有点要求的,CPU 和硬盘要求相对比较低,CPU 5 代 i5 以上和 300G 磁盘空闲空间即可,虚拟机最主要的还是吃内存, Exchange 2016 官方要求最低内存 8G,如果想有一个较好的体验,建议在一台 16G 内存以上的电脑搭建
Tips:
对于电脑配置较差的朋友,可以选择降低操作系统和服务器版本,
例如服务器采用 Windows 2012,桌面终端采用 WinXP 和 Win7,在功能上不会有太大的出入
如果你有多台电脑,你也可以把这些计算机成员安装在不同的电脑上,这样对硬件的要求就降低很多了
# 计算机成员搭建
上面的计算机成员我们目前只部署好了一台 Windows 2016 ,虽然 AD 服务已经安装好了,但是只有一台计算机没法演示它的功能,所以我们现在先把其他的计算机操作系安装好,最后把他们加入到域中再作演示
# DC-1
之前部署好的那台 Windows 2016 就是我们的 DC-1 ,前面我们已经安装好的 AD 和 DNS 服务,并且配置好了 IP 地址,现在只要登录进去把计算名改成 DC-1 即可
其实应该是要在安装活动目录之前改计算机名的,这样就不需要去修改后面的 DNS 服务器设置
我这里是错误演示,大家以后千万要记得在安装活动目录前或加域前先改好计算机名
登录系统后,系统会自动弹出服务器管理器,我们可以在左侧的导航栏看到比之前多了一个 AD DS 和 DNS ,这个我们先不管它,先选择导航栏里的 本地服务器 ,然后点击右边的计算机名,此时弹出系统属性框,在计算名的选项框点击更改,弹出警告点击确定,然后把计算机名改成 DC-1 后点击确定保存重启即可
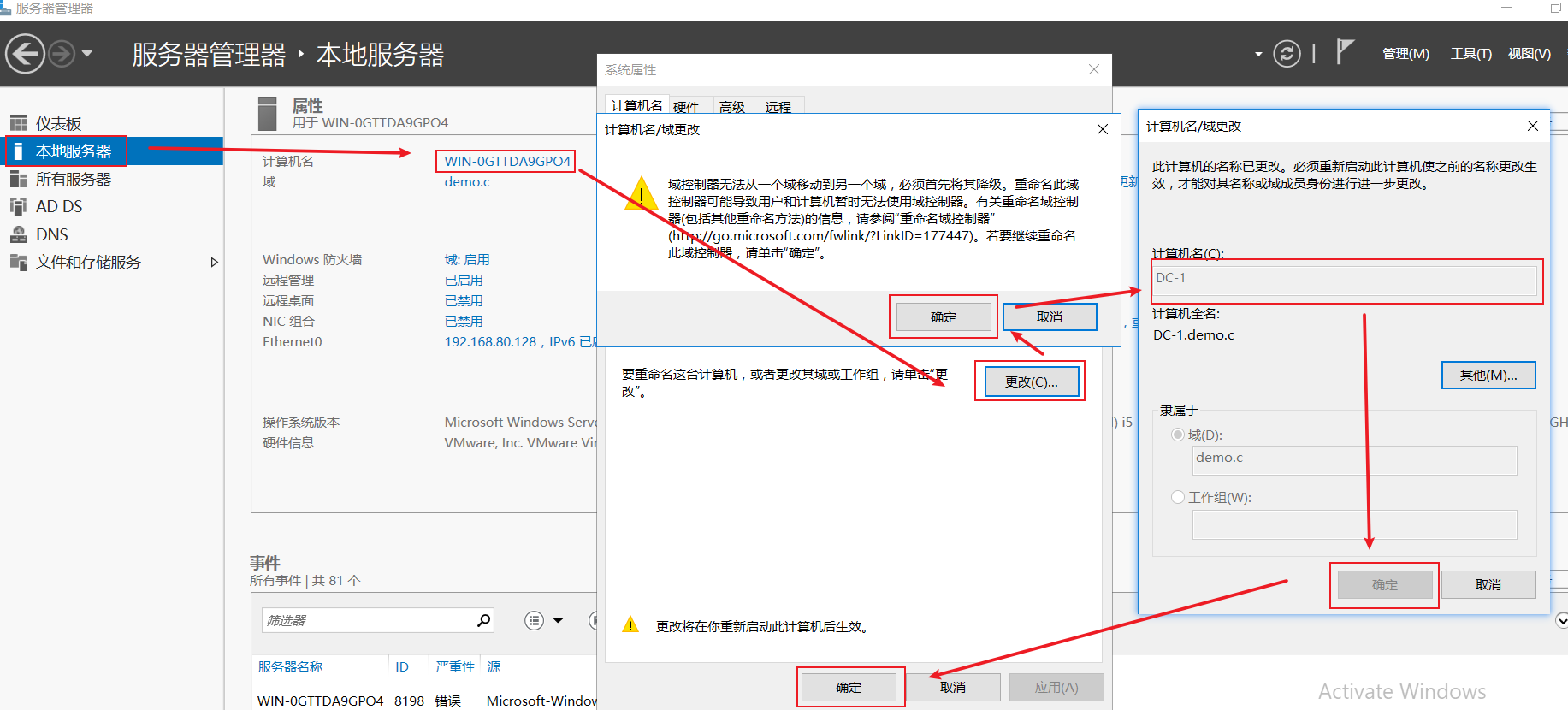
重启后我们点击服务器管理器中的 DNS,查看 DC-1 的 A 记录是否已经生效,在正向查找区域里我们可以看到 DC-1 的 A 记录已经生效了,但是之前旧的计算机名 A 记录还在,我们可以右键把它删除掉
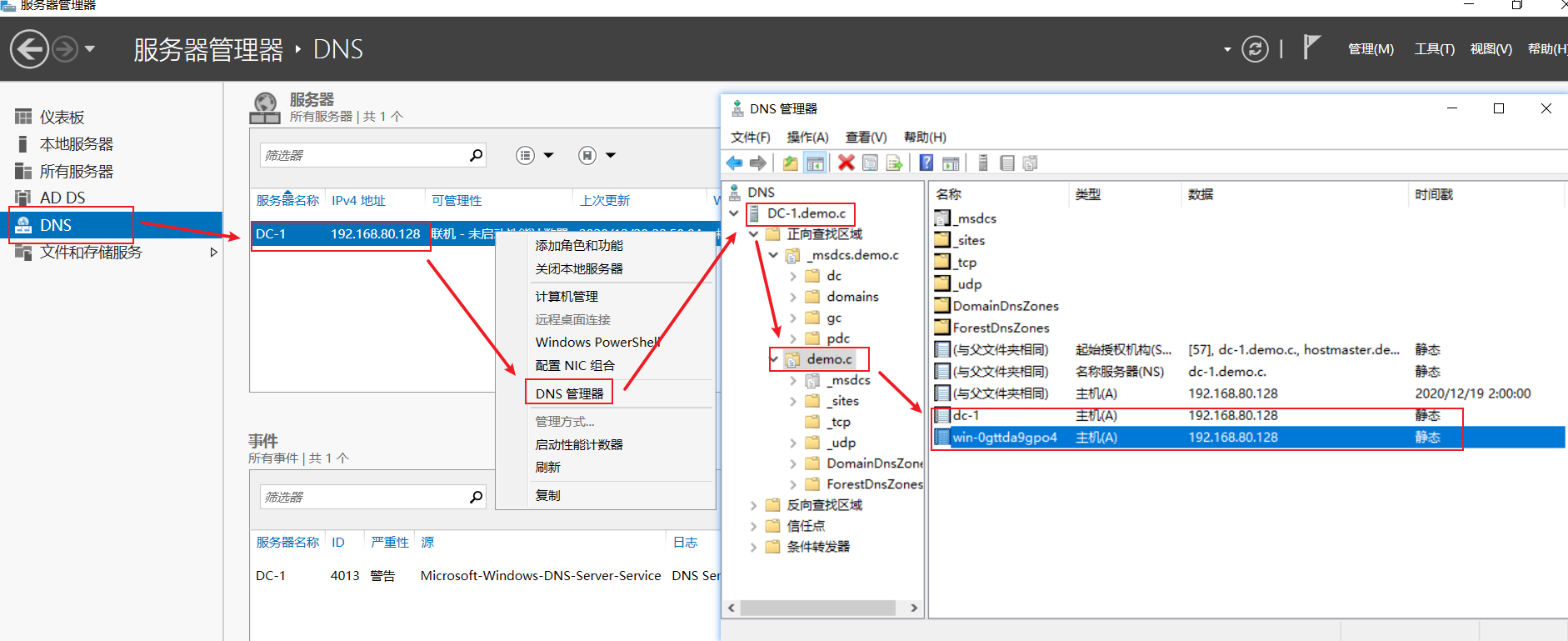
接下来是更改 _msdcs 的 NS 记录,点击域名下的 _msdcs ,可以看到 NS 记录还是指向之前的旧计算名,已经无法正常提供解析了,鼠标双击 NS 记录,点击编辑,在把域名改成 dc-1 然后点击解析,解析成功后点击确定保存

如果还是担心 DNS 有问题,可以把正向查找区域的 _msdcs.demo.c和demo.c 这两个区域右键删除,然后在正向查找区域右键新建区域,类型选择主要区域,复制区域选择至此域中域控制器上运行的所有 DNS 服务器,区域名称填写 _msdcs.demo.c , 然后默认下一步直到完成,然后相同步骤创建 demo.c 区域
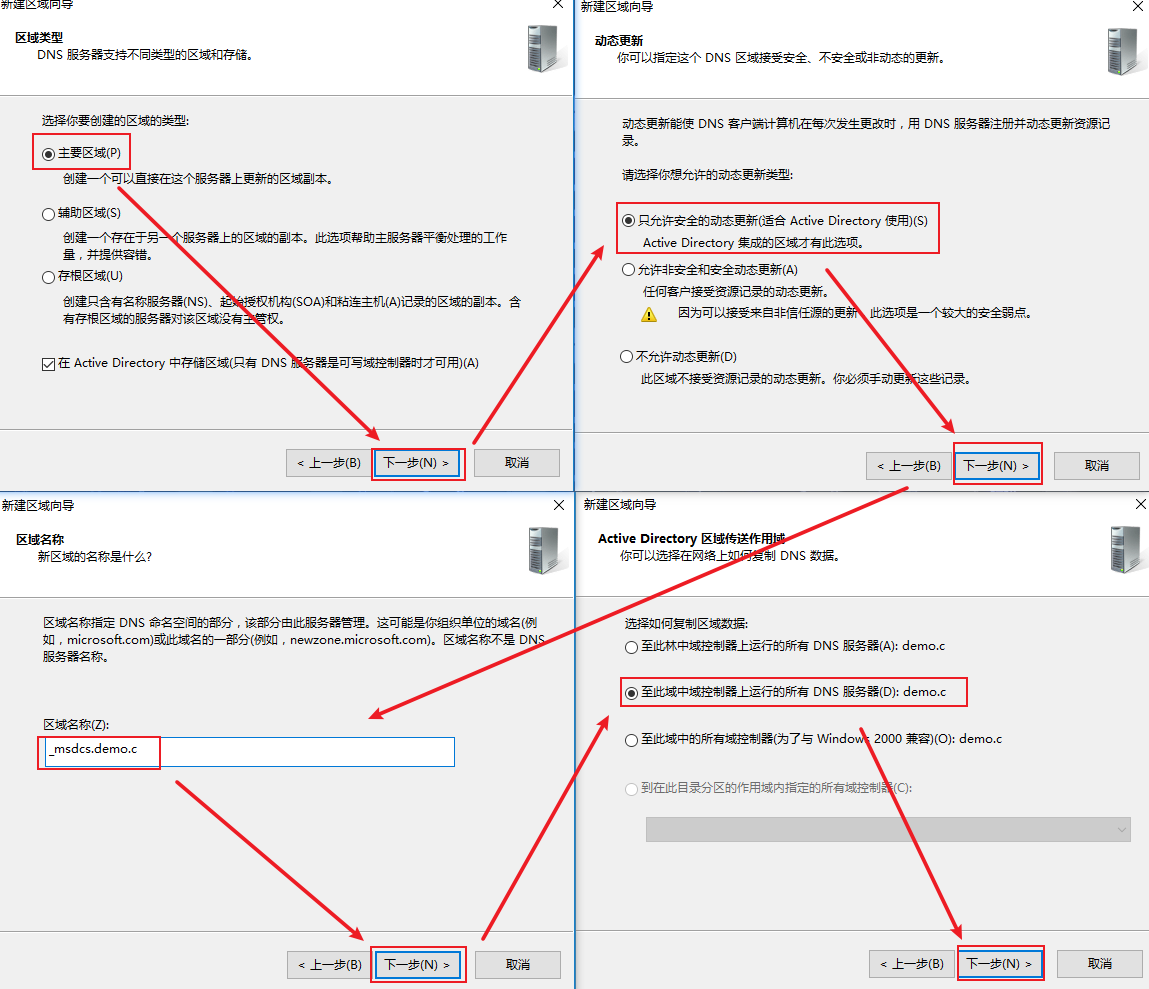
最后打开命令提示符,用 net 命令重启 netlogon 服务,让 DNS 服务器重新获取注册记录,如果提示拒绝访问,请以管理员身份运行命令提示符
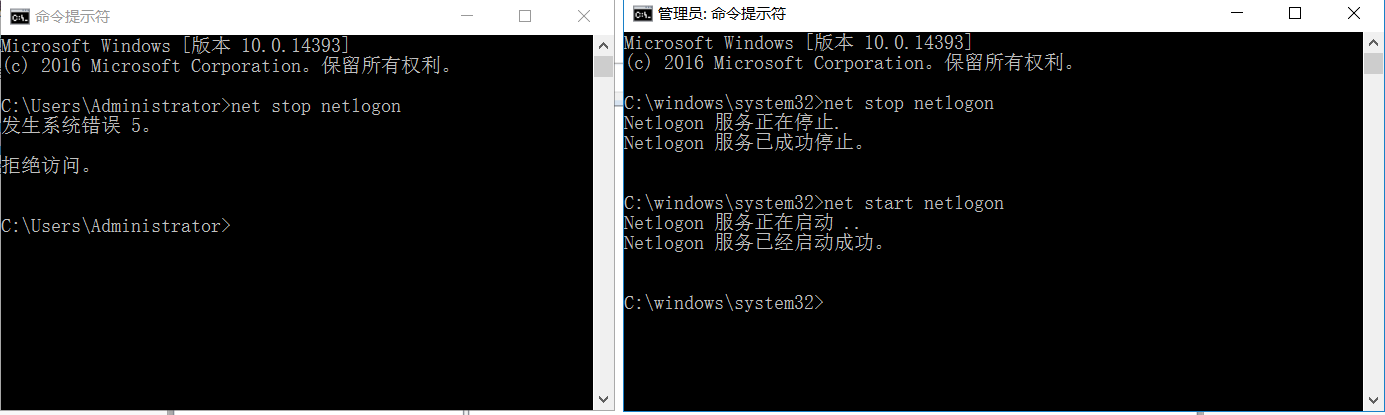
# DNS
这里解释一下 DNS 服务器里的 A 记录和 NS 记录,要理解这些,我们就需要知道计算机在网络中是如何通讯的
像我们在生活中寄信一样,如果信要寄到对方手上,我们就必须在信封上写上收信人和收信人地址,然后把信拿到邮局寄送,这样邮递员才知道把信送到何方交给谁
在网络中,两台计算机需要互相通讯,也是如此,通讯之前必须知道对方计算机的 IP 地址,知道 IP 地址后,请求方会先向对方发送一个网络数据包报文确认对方是否在线,对方如果收到这个数据包,会返回一个确认的数据包向请求方说明自己在线,请求方收到确认包之后也会向对方发送一个确认包,之后双方就建立通讯通道开始传输数据,这就是著名的 TCP三次握手
但是在现实中,大家一般很少会通过 IP 地址去访问互联网中的计算机,例如我们需要访问百度,百度的 IP 地址是 220.181.38.148,相信大家都是通过在浏览器输入百度的域名 www.baidu.com 访问的吧,不会吧不会吧,不会真的有人通过 220.181.38.148 访问百度吧
通过上面一个简单的小栗子,大家应该可以明白 IP 地址其实是不便于用户实际使用的,因为 IP 地址在计算机里表示的是一个 32 位的二进制数,通常被分割为 4 个 “8 位二进制数”(也就是 4 个字节),由于二进制不容易看懂,又采用 “点分十进制” 表示成(a.b.c.d)的形式,其中,a,b,c,d 的值都是 0~255 之间的十进制整数
一串由毫无意义数字组成的 IP 地址非常不便于人们记忆,于是人们又发明了另一套字符型的地址方案,即所谓的域名地址,IP 地址和域名是一一对应的,这份域名地址的信息存放在一个叫域名服务器 (DNS,Domain name server) 的主机内,也就是我们现在所搭建的 DNS 服务器,使用者只需知道域名地址,把域名地址转换成 IP 地址的工作就交给 DNS 服务器处理即可
# A 记录
A 记录是名称解析的重要记录,它的作用是将特定的主机名映射到对应主机的 IP 地址上,通过 A 记录就可以将主机名解析成 IP 地址,我们之所以可以通过 baidu.com 访问百度,就是因为在根 DNS 服务器上有百度的 A 记录,当我们通过域名访问百度的时候,DNS 通过该条 A 记录将域名解析成对应的主机 IP 地址
# NS 记录
NS 记录是指定负责此 DNS 区域的权威名称服务器,我们的 DNS 服务器可以有多个区域,每个区域可以通过 NS 记录指定不同的 DNS 服务器解析
A 记录和 NS 记录的区别是,A 记录负责记录域名对应的 IP 地址,NS 记录将 DNS 解析任务交给特定的服务器,NS 记录中记录的 IP 即为该特定服务器的 IP 地址
# DC-2
DC-2 操作系统是 Windows Server 2019 ,IP 地址是 192.168.80.200,安装过程我就不演示了,安装操作系统都是和前面安装 2016 是一样的
安装完系统登录后先修改 IP 地址,怎么改相信大家都已经知道了,但是这里要注意的是,首选 DNS 填我们需要填写 DC-1 的 IP 地址,备用 DNS 填自身 IP 地址
因为这台 DC-2 是作为备用域控制器,它和 DC-1 可以起到一个高可用的作用,DC-1 正常工作的时候,DC-2 可以帮助 DC-1 分担一半域中的服务请求,当 DC-1 出现故障的时候,DC-2 也可以取代 DC-1 处理客户端的服务请求,而不会导致整个域服务瘫痪,所以微软官方也给出建议,一个域中最少需要部署两台 DC
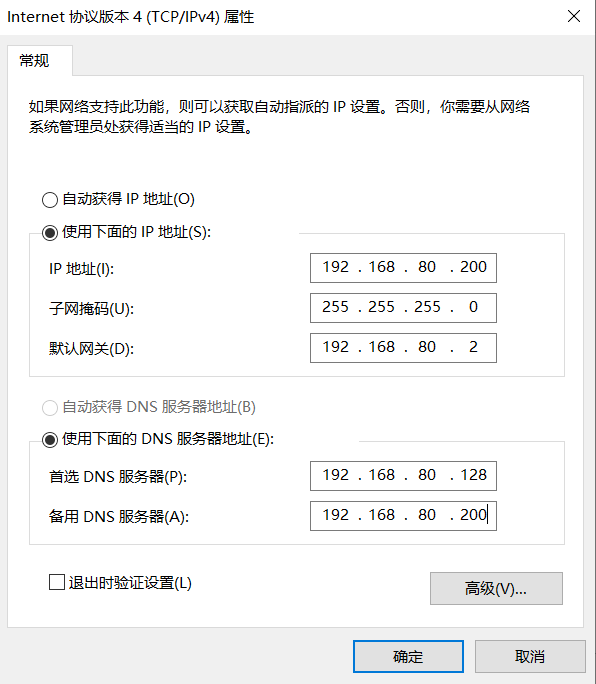
更改完 IP 地址后就是更改计算名,并把 DC-2 加入到域,在更改计算名的界面将工作组改成域,然后输入域名,如果 DC-2 和 DC-1 的网络正常,此时应该会弹出验证框要求输入域的账户密码,输入域管理员 (DC-1 的管理员账户) 账户和密码后点击确定,改完后重启计算机
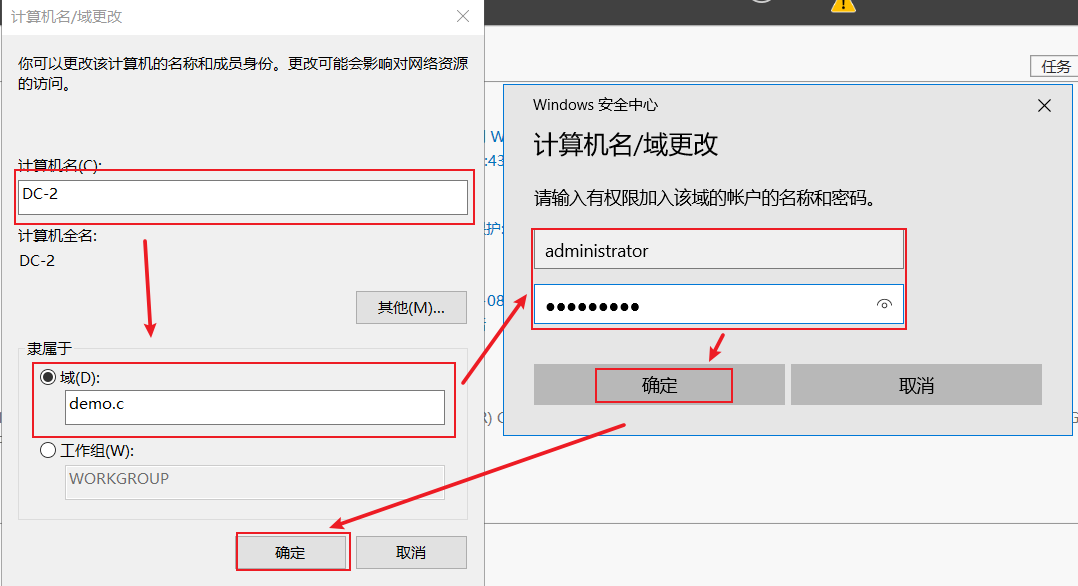
# 安装 Active Directory
重启完后,我们点击右下角的其他用户,用域管理员的账户密码登录,这里需要在账户前面添加 demo\ ,如果不加的话默认是登录本地账户的管理员,这里需要注意一下
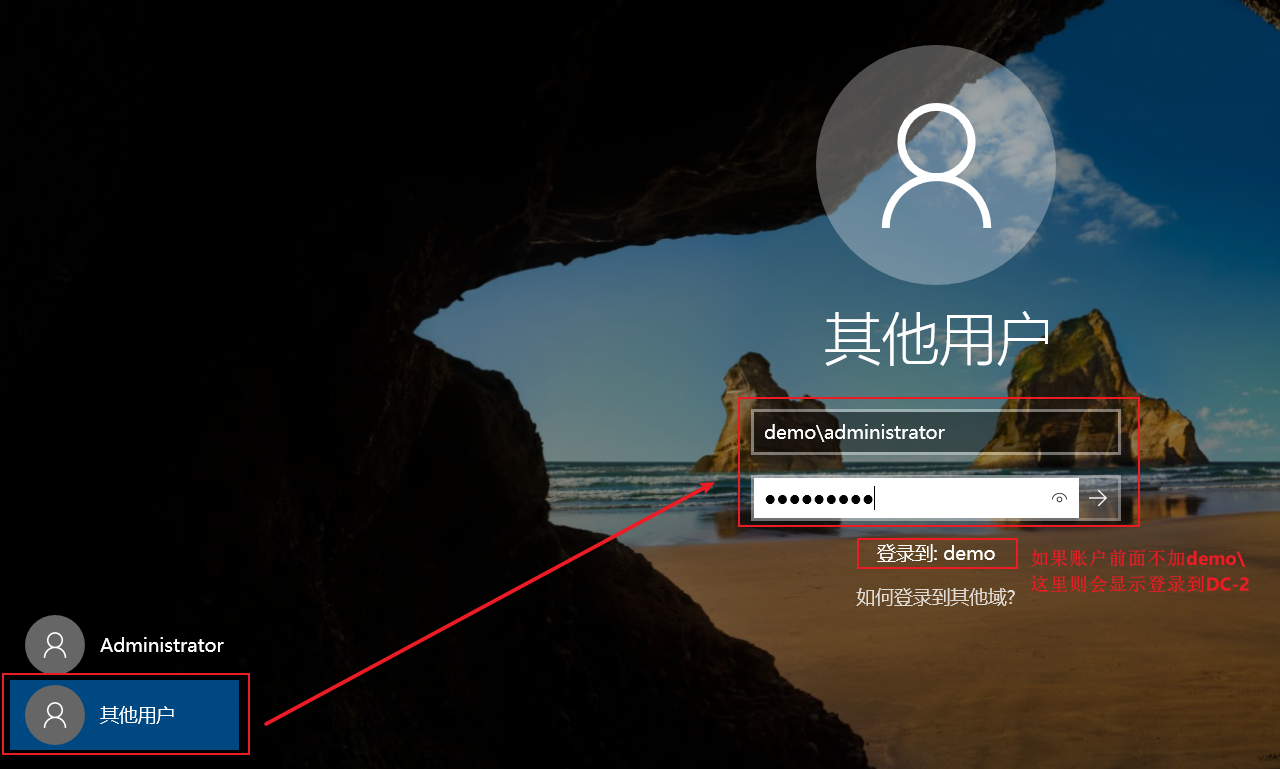
登录系统后,默认弹出服务器管理器,点击添加角色和功能,添加 Active Directory 域服务 ,我这边已经安装好了,此时我们可以看到左侧的导航栏已经有 AD DS 了,我们只需要将这台服务器提升为域控制器即可,选择管理器右上角的红旗标志,点击将此服务器提升为域控制器
在部署操作这里,我们需要选择 将域控制器添加到现有域 ,检查当前用户是否是域管理员,如果不是则没有权限加入到现有域,可以点击右边更改用户,没有问题的话就点击下一步,设置 DSRM 密码,后面一直默认下一步到点击安装,安装完后电脑自动重启
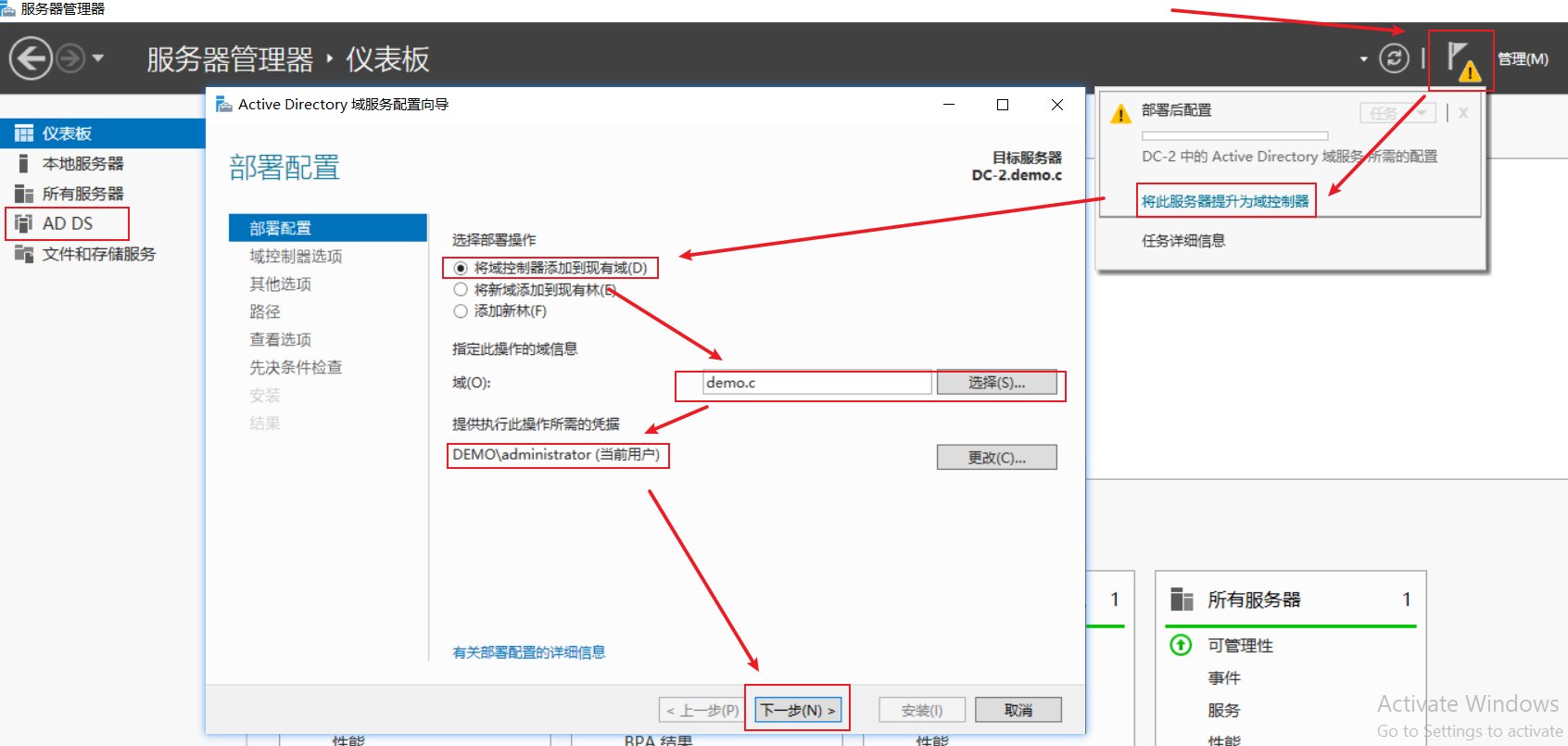
重启完后 DC-2 则部署完毕,先不急着登录使用,我们直接部署后面的计算机成员
# WSUS
WSUS 操作系统是 Windows Server 2016 ,IP 地址是 192.168.80.129,系统安装过程参考 安装 Windows-Server-2016,安装完系统后,登录进去更改 IP 地址和计算机名,并将电脑加入到域中
由于本篇章只讲解 AD 域,后续再单独开篇章讲解安装和使用 Windows Server Update Services 服务
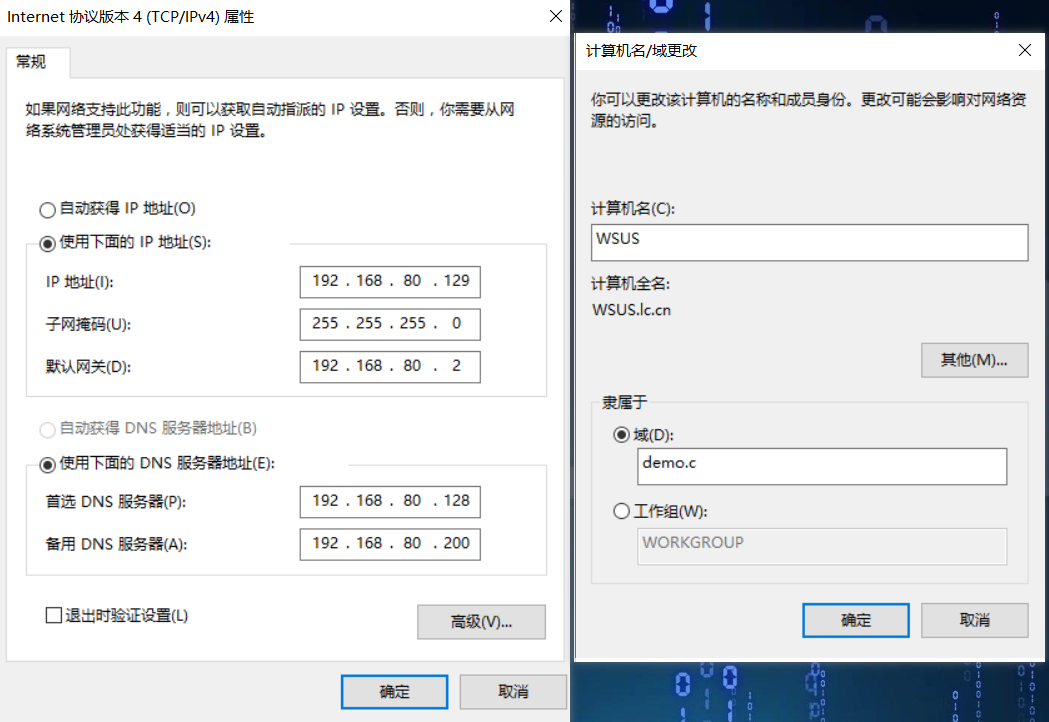
# Exchange
Exchange 操作系统是 Windows Server 2016 ,IP 地址是 192.168.80.130,直接跳过系统安装过程,安装完系统后,登录进去更改 IP 地址和计算机名,并将电脑加入到域中
由于本篇章只讲解 AD 域,后续再单独开篇章讲解安装和使用 Exchange 服务
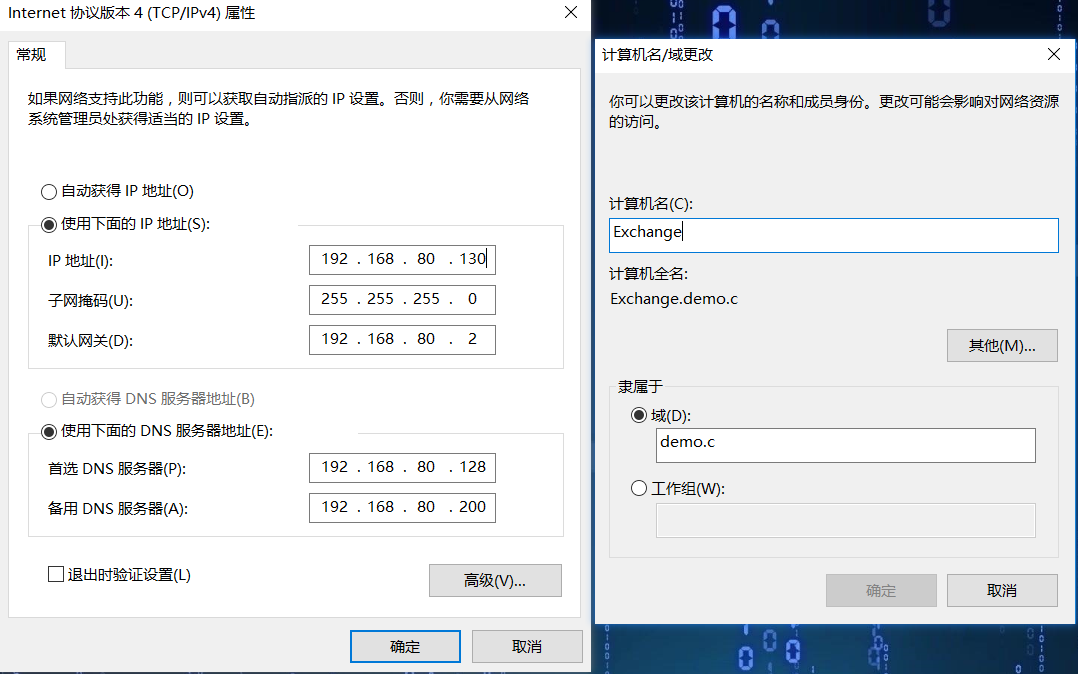
# Win10-x64
Windows 10 x64 安装完操作系统后,修改 DNS 服务器地址和计算名然后加域即可
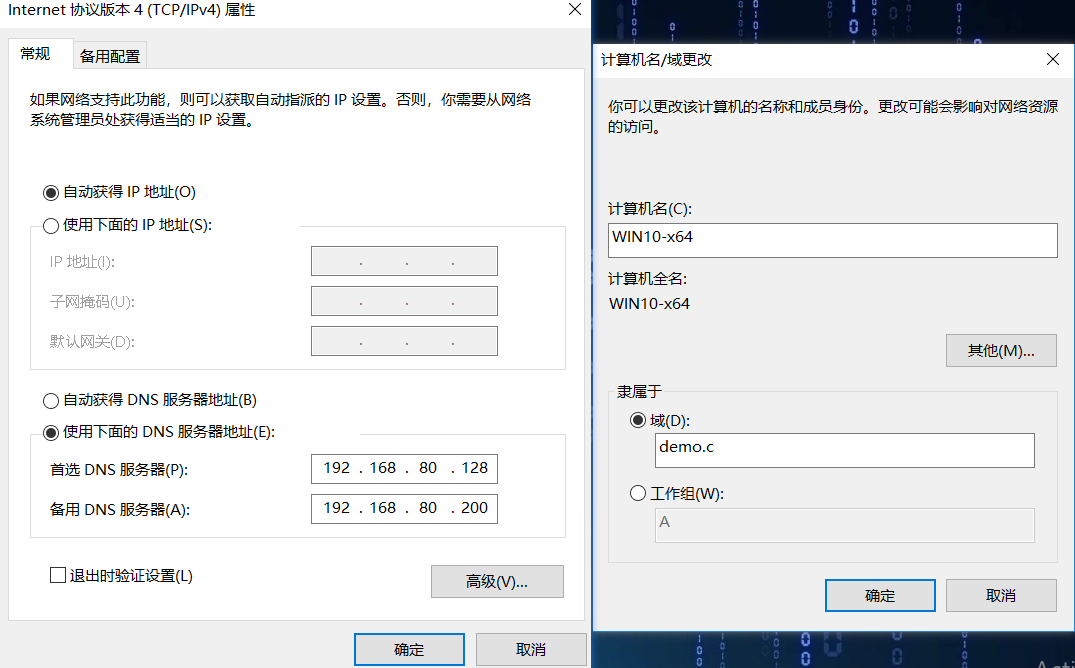
# Win7-x64
Windows 7 x64 安装完操作系统后,修改 DNS 服务器地址和计算名然后加域即可
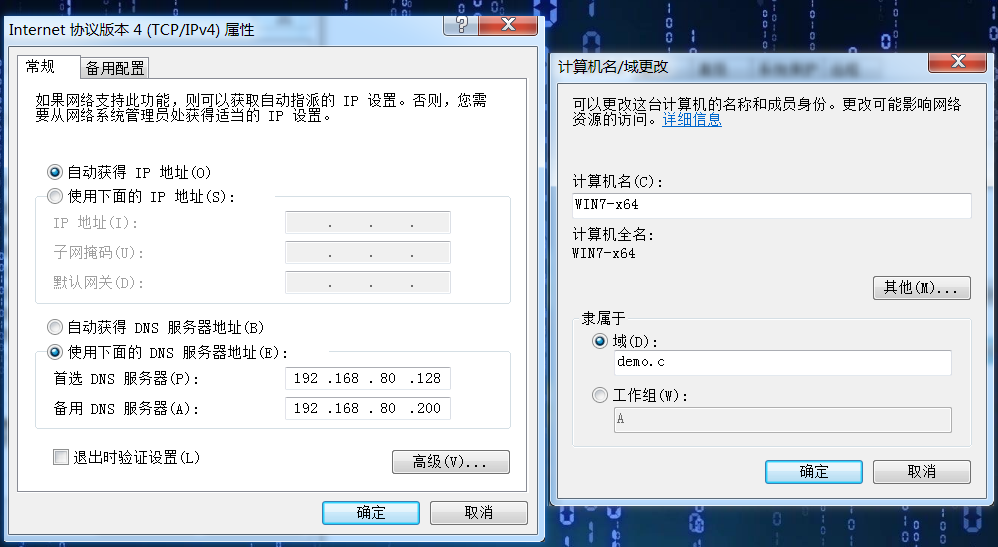
# Win7-x86
Windows 7 x86 安装完操作系统后,修改 DNS 服务器地址和计算名然后加域即可
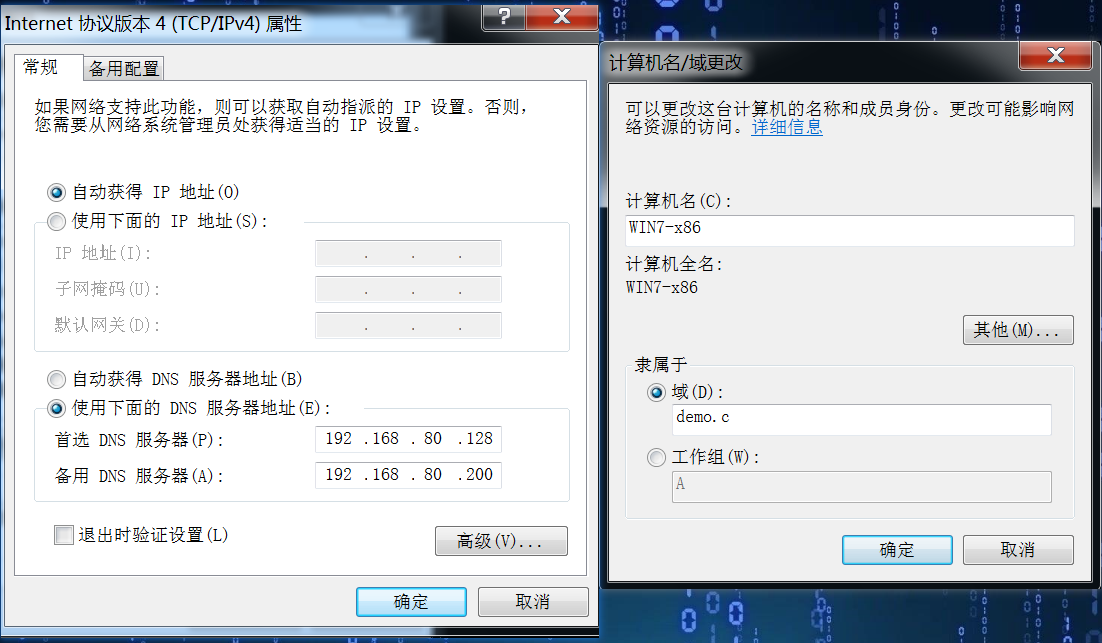
# 部署完毕
终于把所有的操作系统都安装好了,好累鸭...
后面我们就可以在这个环境把其他的服务搭建好,然后就可以快乐玩耍了