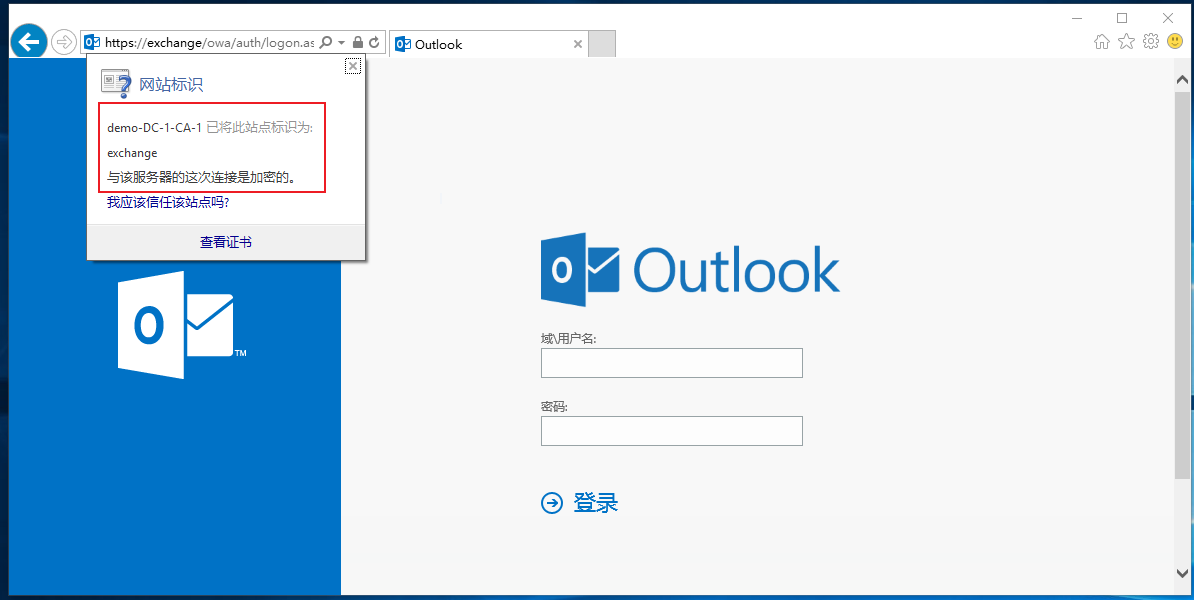🚀快速跳转 - 戳我👉 Exchange (一)
# Exchange 管理中心
前面我们已经把 Exchange 2016 服务给安装好了,现在我们便可以通过浏览器访问 Exchange 管理中心,在 Exchange 这台服务器打开 IE 浏览器,在地址栏里输入 https://localhost/ecp , 这里会提示安全证书存在问题,先不理会,后面再解决证书问题,点击继续浏览此网站
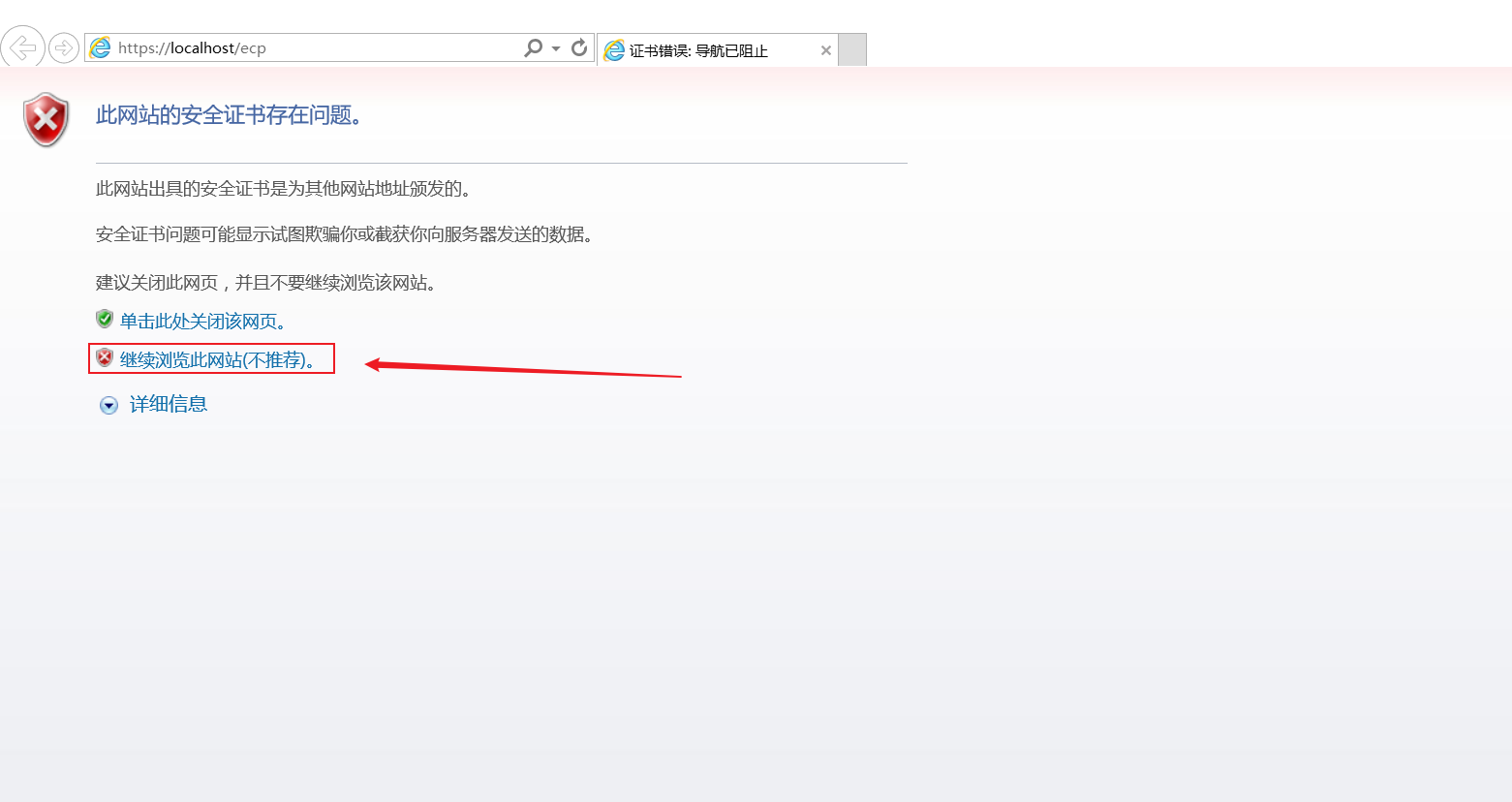
输用域管理域账户密码登录,登录进来后可以看到整个管理中心的功能界面,由于只是测试环境,我没办法测试 Exchange 所有的功能,只挑一些简单的功能简单说一下
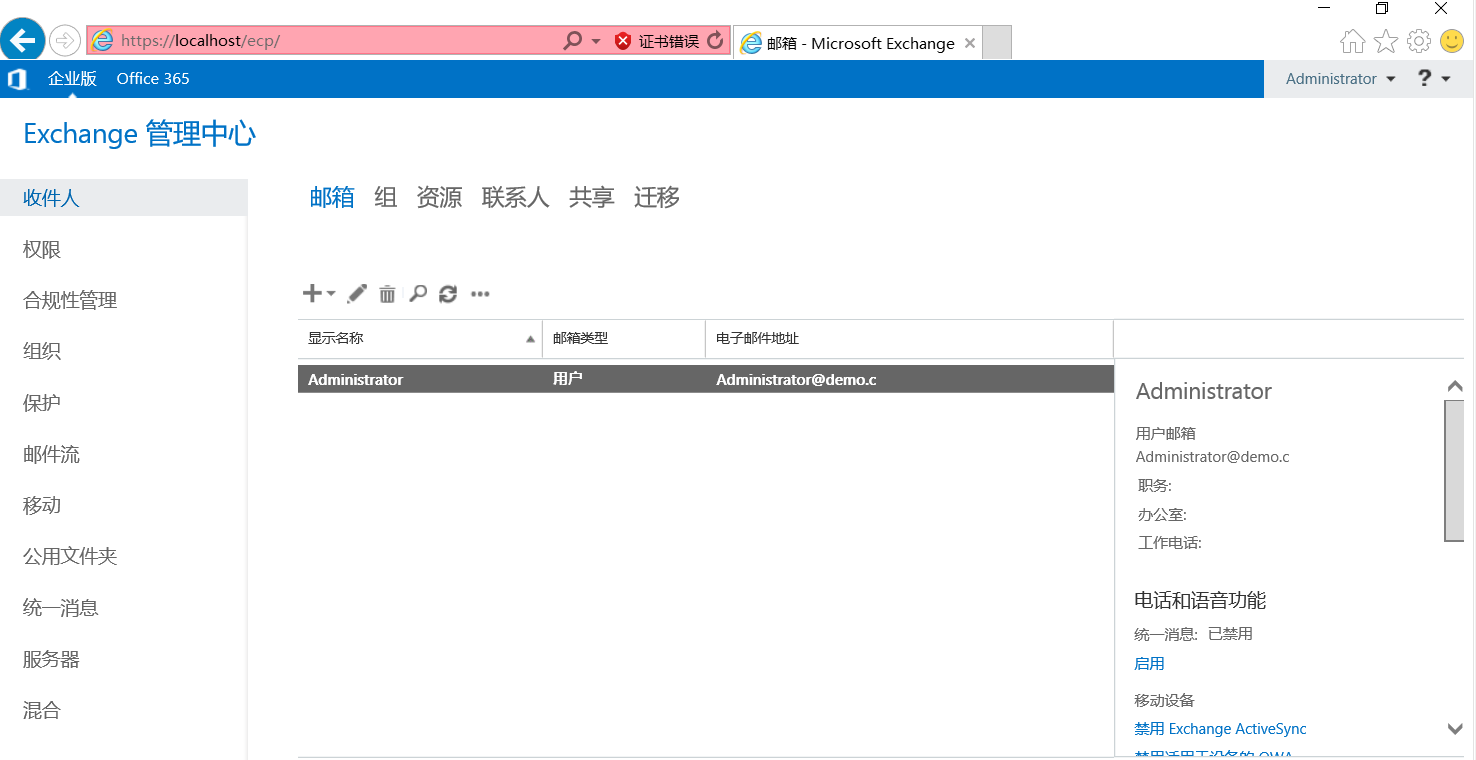
# 添加邮箱
首先是添加邮箱,选择收件人,然后点击邮箱,再点击加号旁边的小三角,选择用户邮箱,然后选择现有用户,把域用户 bob 和 alice 添加进去
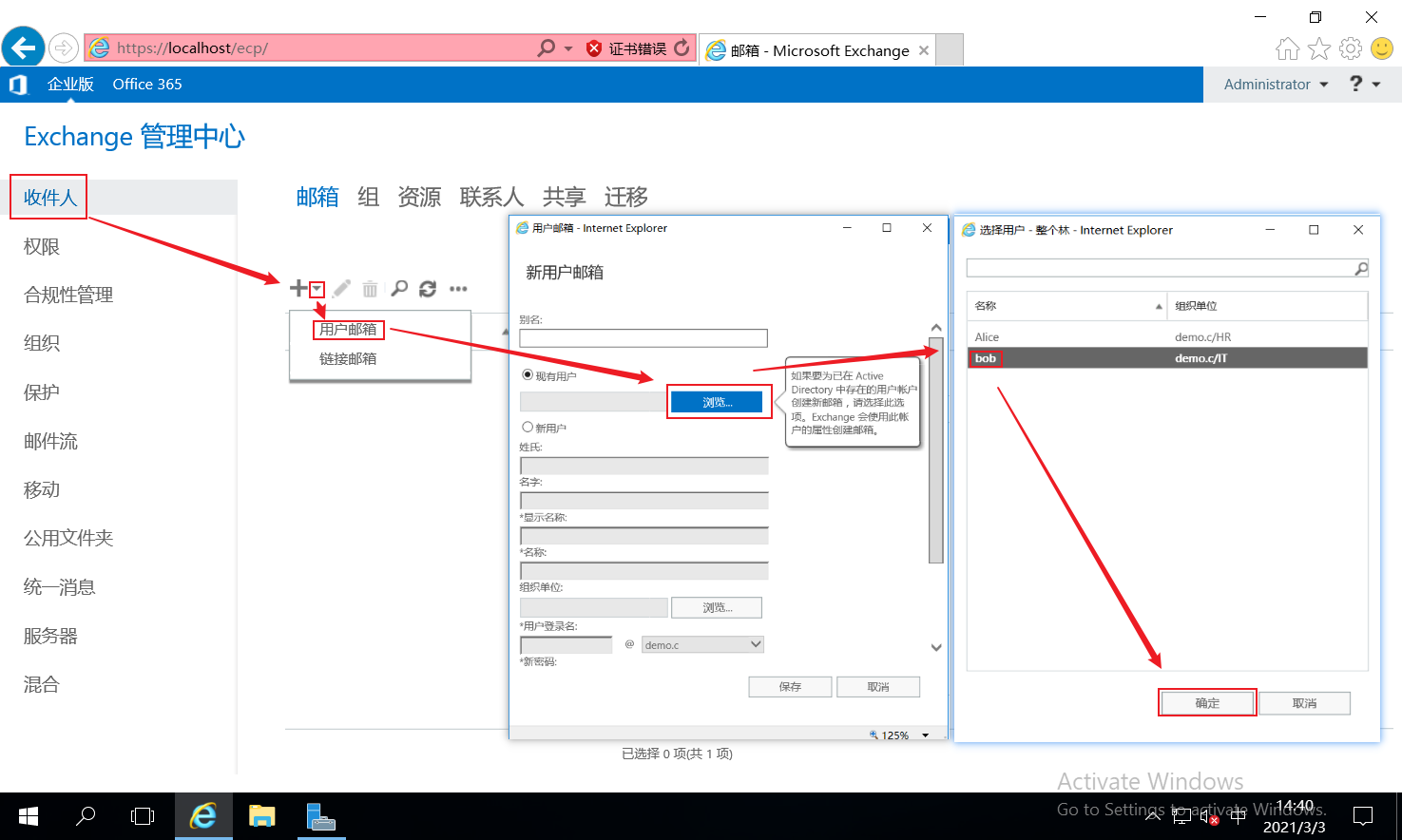
添加完后,打开浏览器,在地址栏输入 https://localhost/owa 访问网页版邮箱,登录 bob 邮箱测试发送邮件是否正常
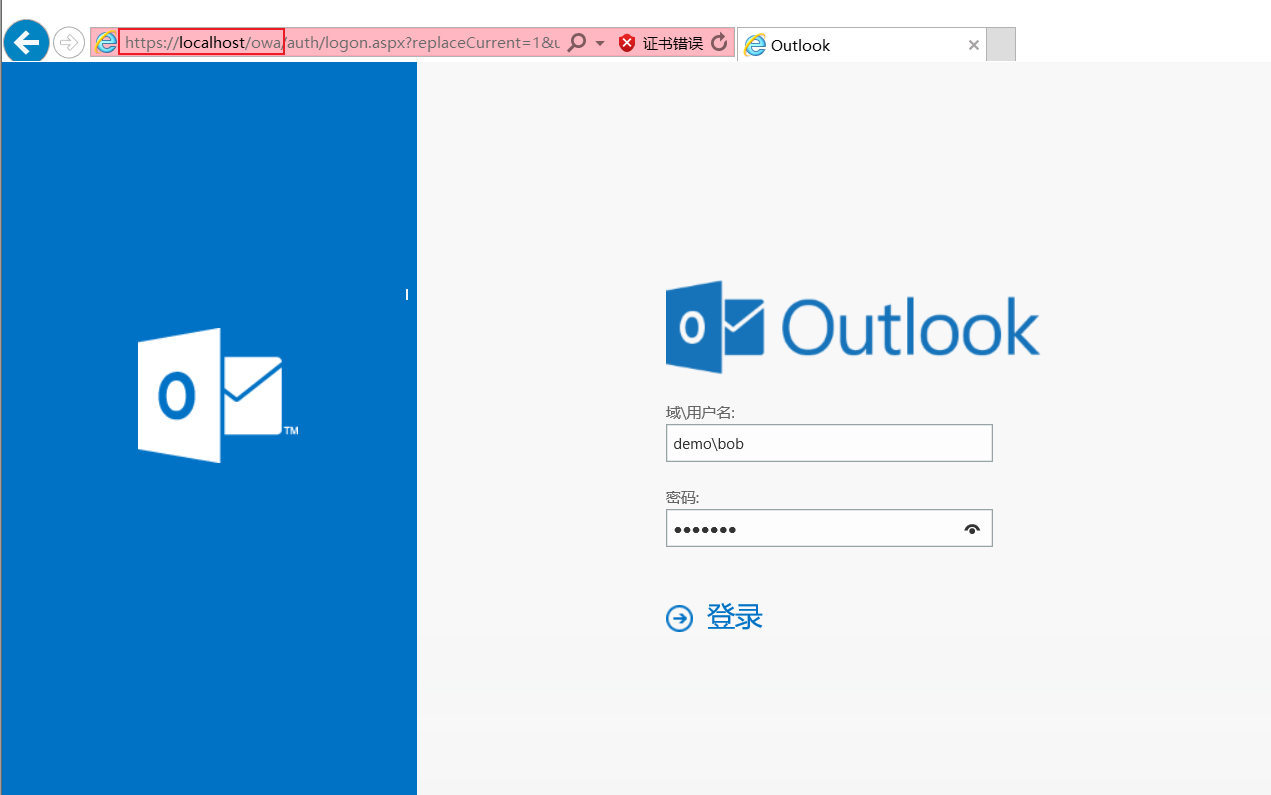
第一次登录需要选择时区,我这里选择 UTC+8
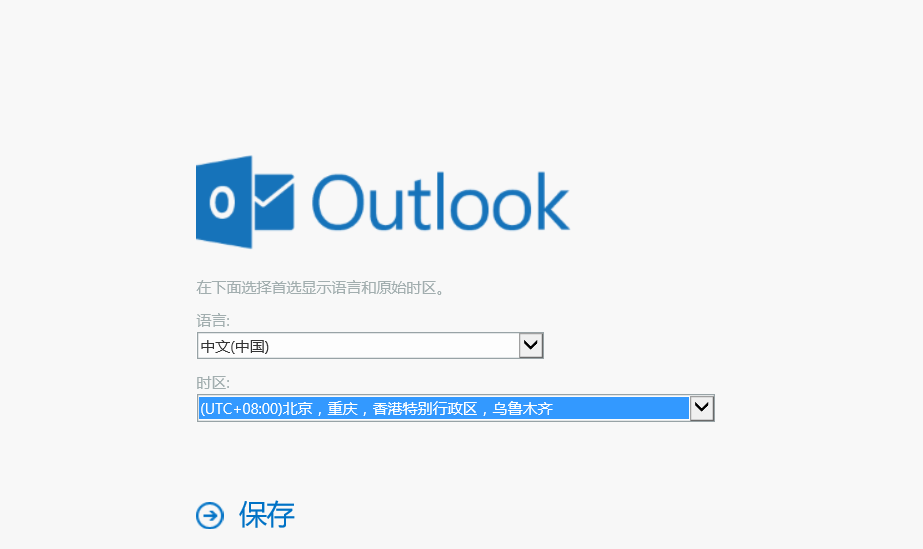
登录进去后,点击新建电子邮件,收件人填写 alice@demo.c,然后随便写些内容,点击发送
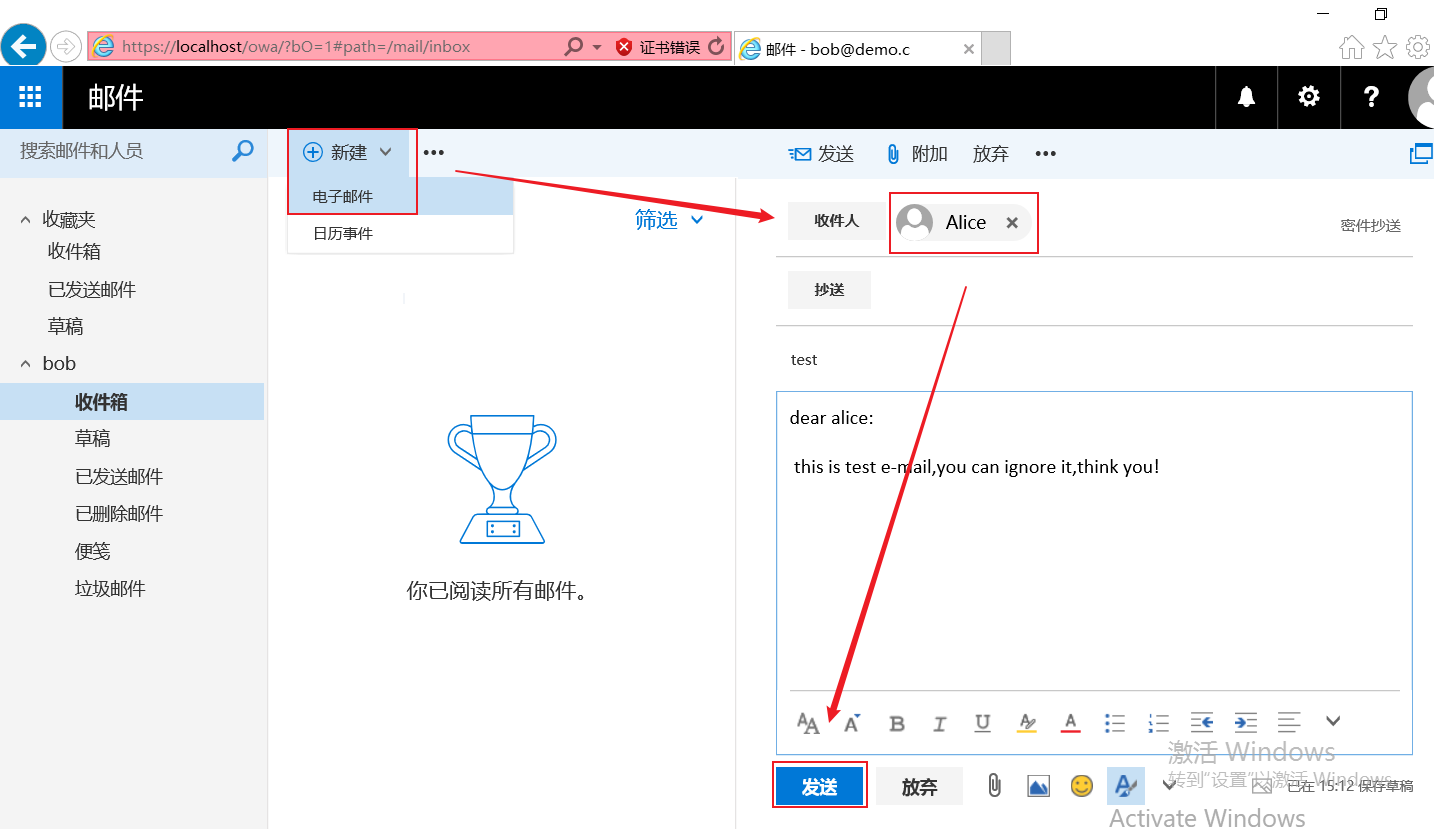
然后注销 bob 账户,登录 alice 账户查看邮件是否可以正常接收
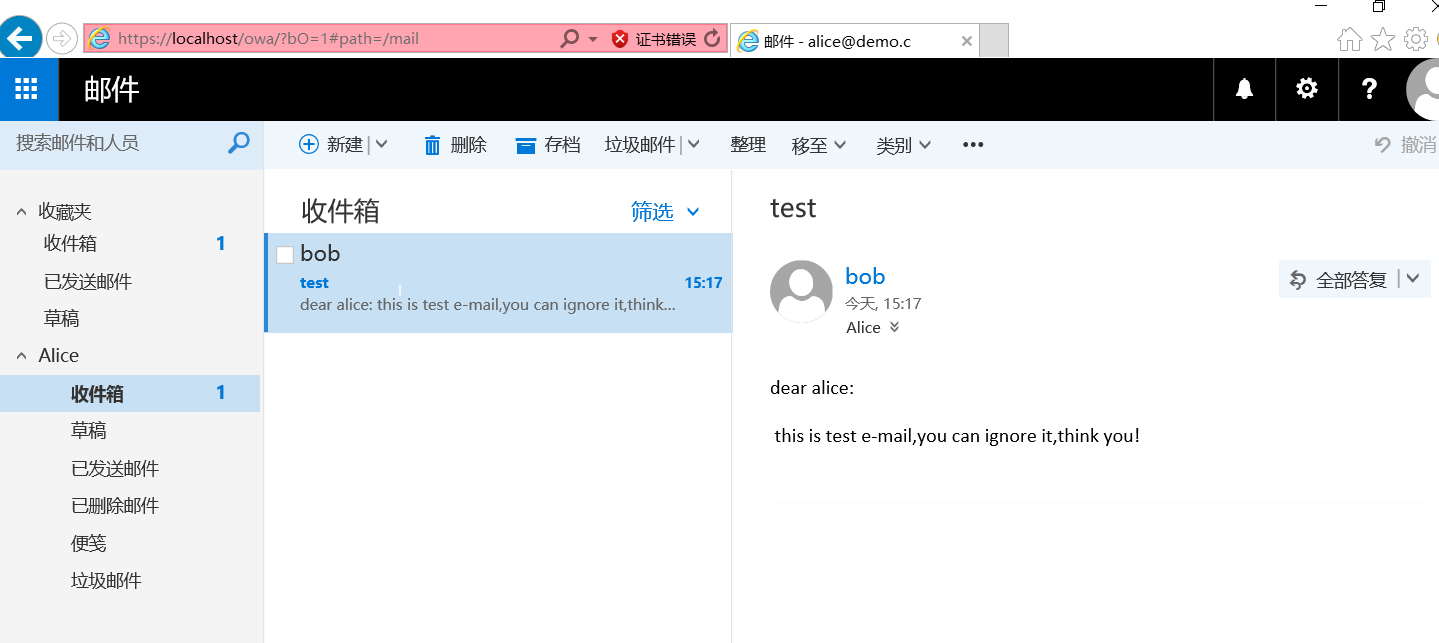
可以看到 alice 已经收到 bob 发送的邮件,我们点击答复邮件给 bob 一个回复,然后再登录 bob 的账户查看是否能正常接收邮件
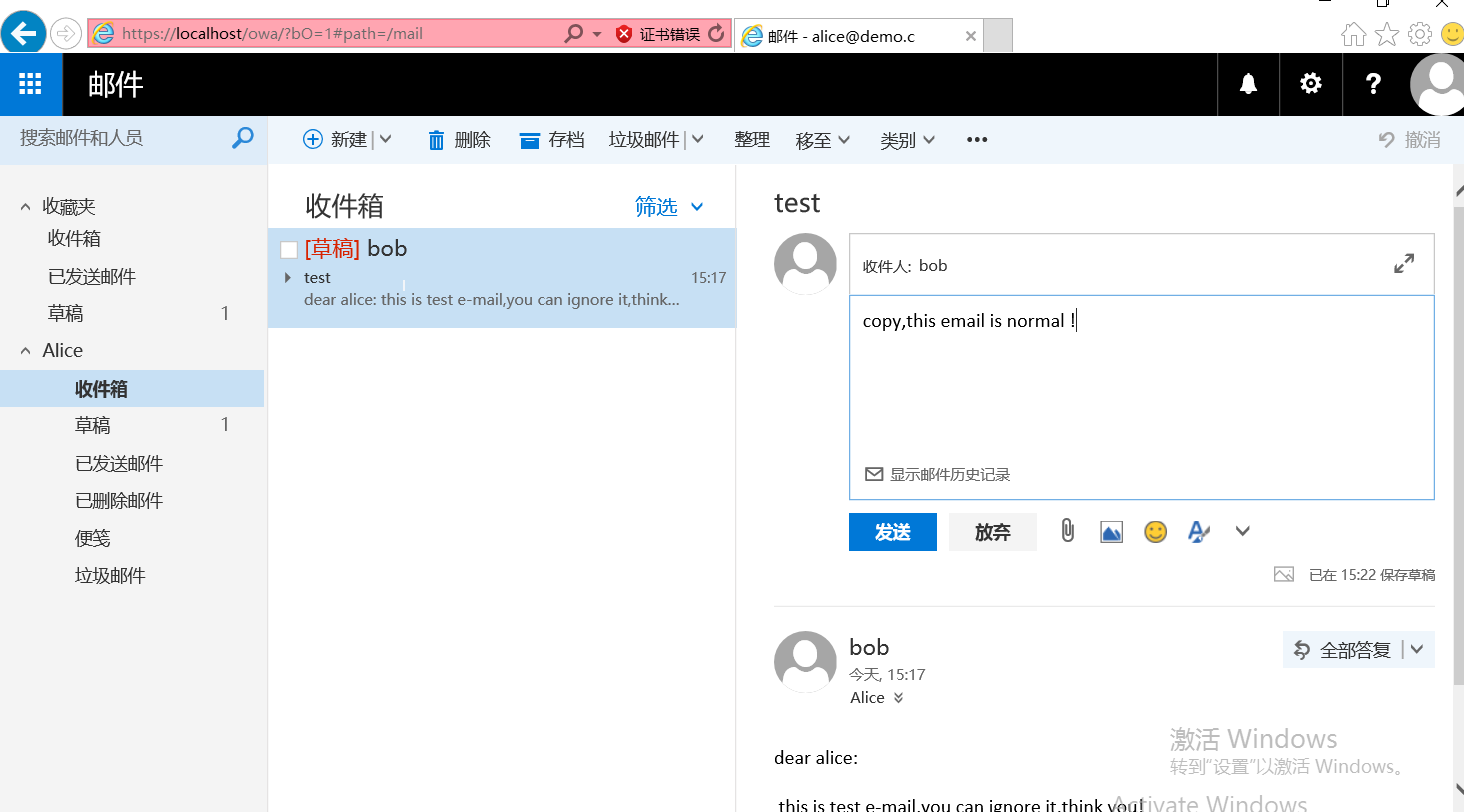
登录 bob 账号可以看到 alice 回复的邮件,由此可见两个域用户邮箱的收发测试都是正常的
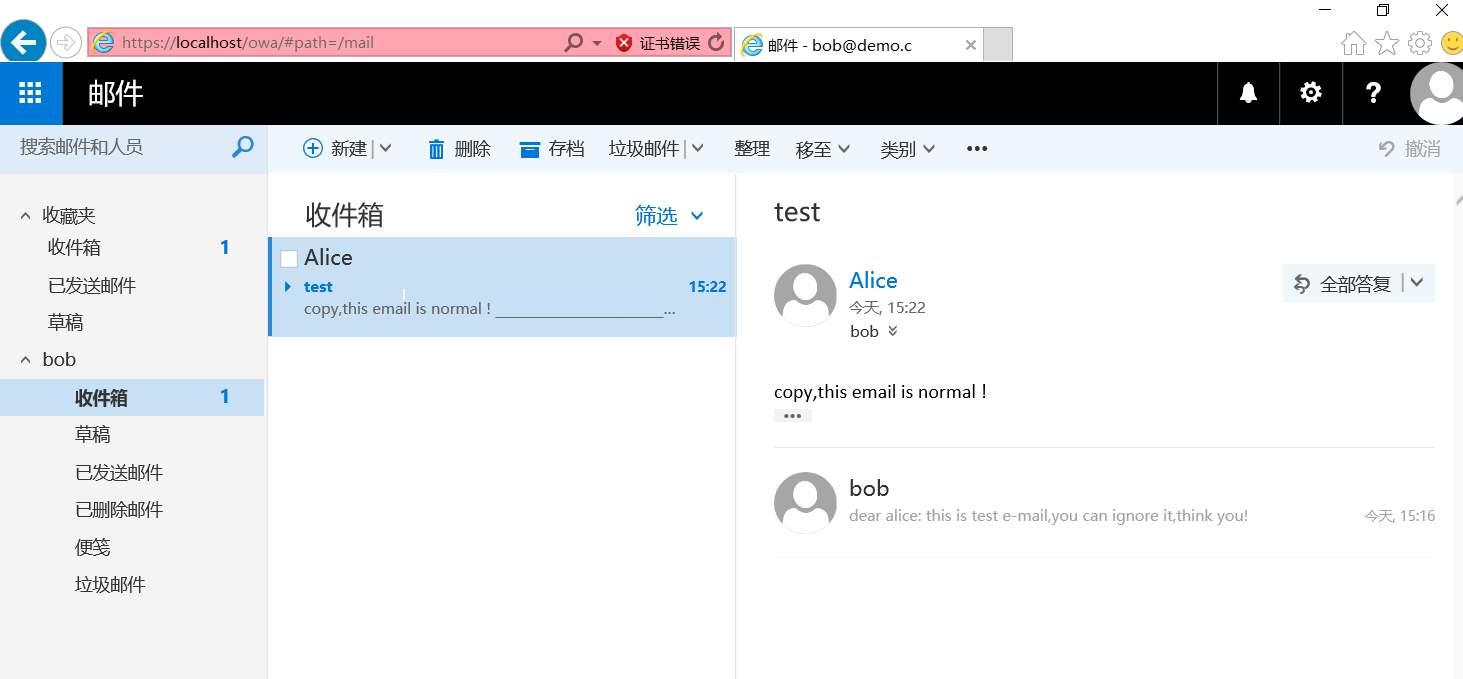
# outlook 客户端连接
前面我们是通过浏览器的形式去访问 Exchange 邮箱,现在我们用 outlook 客户端访问 Exchange 邮箱,客户端常用连接方式有三种,MAPI、POP3 和 IMAP4,这三种连接方式用户邮箱默认是启用的,可以在邮箱功能查看或者禁用
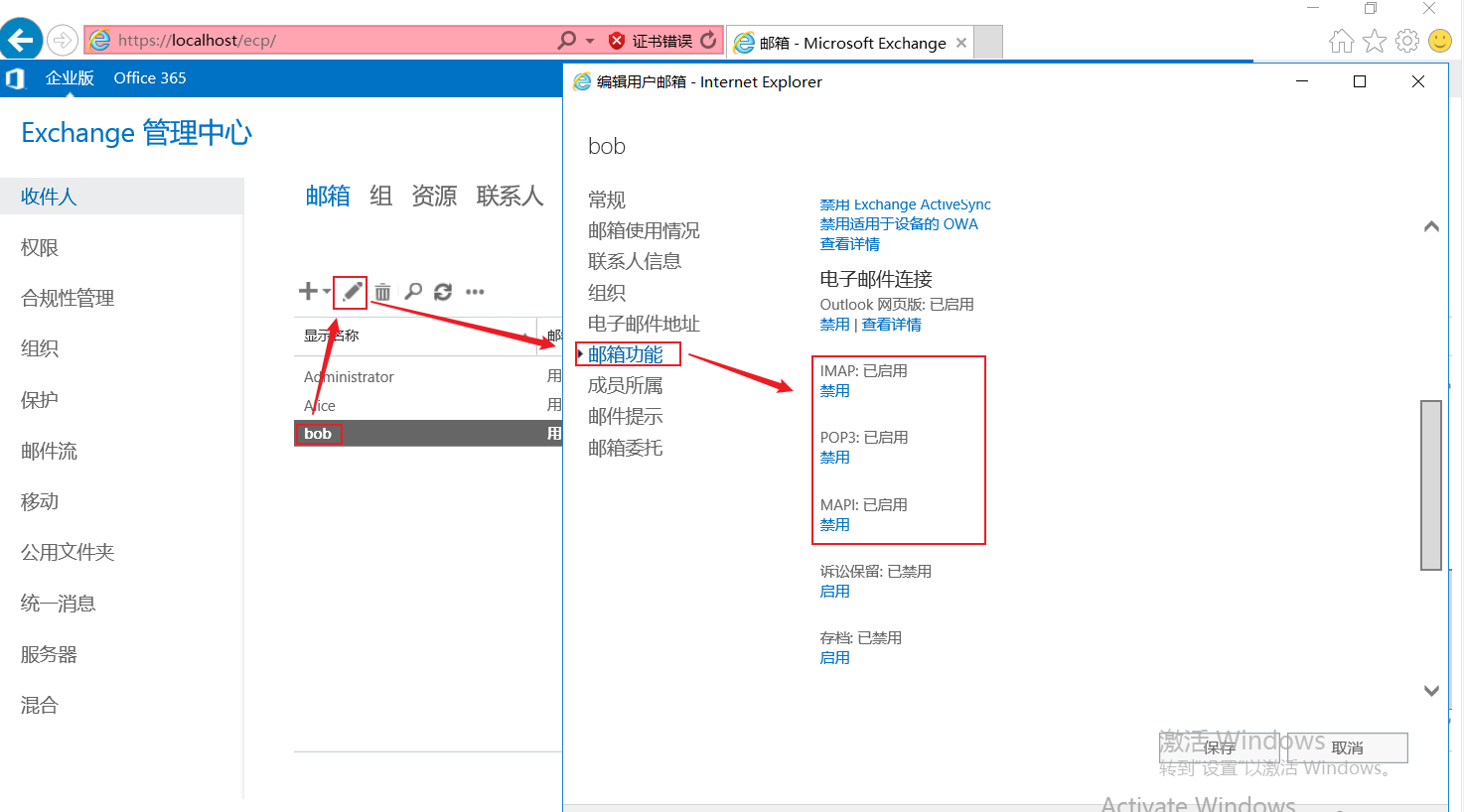
下面我们用 outlook 客户端分别对这三种连接方式测试一下
我这边只使用域客户端演示,如果是工作组客户端需要自行在 DNS 服务器添加一条 Autodiscover 的主机记录,不然工作组的客户端无法连接到 Exchange 服务器
# MAPI
MAPI 的连接方式最为简单方便,只要客户端用域账号登录并且和服务器之间网络通讯正常,outlook 就可以自动读取登录用户的信息,无需手动配置
第一次打开 outlook 会要求输入一个配置文件名称,随便给个名字点击确定
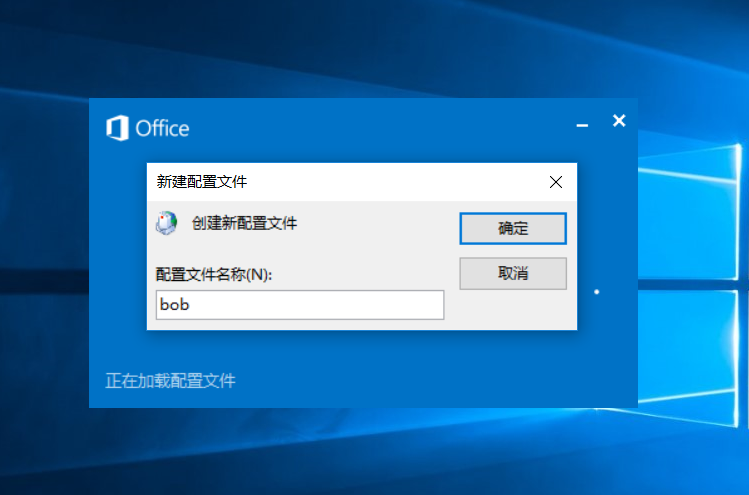
自动账户设置会自动识别当前登录用户信息,直接点击下一步
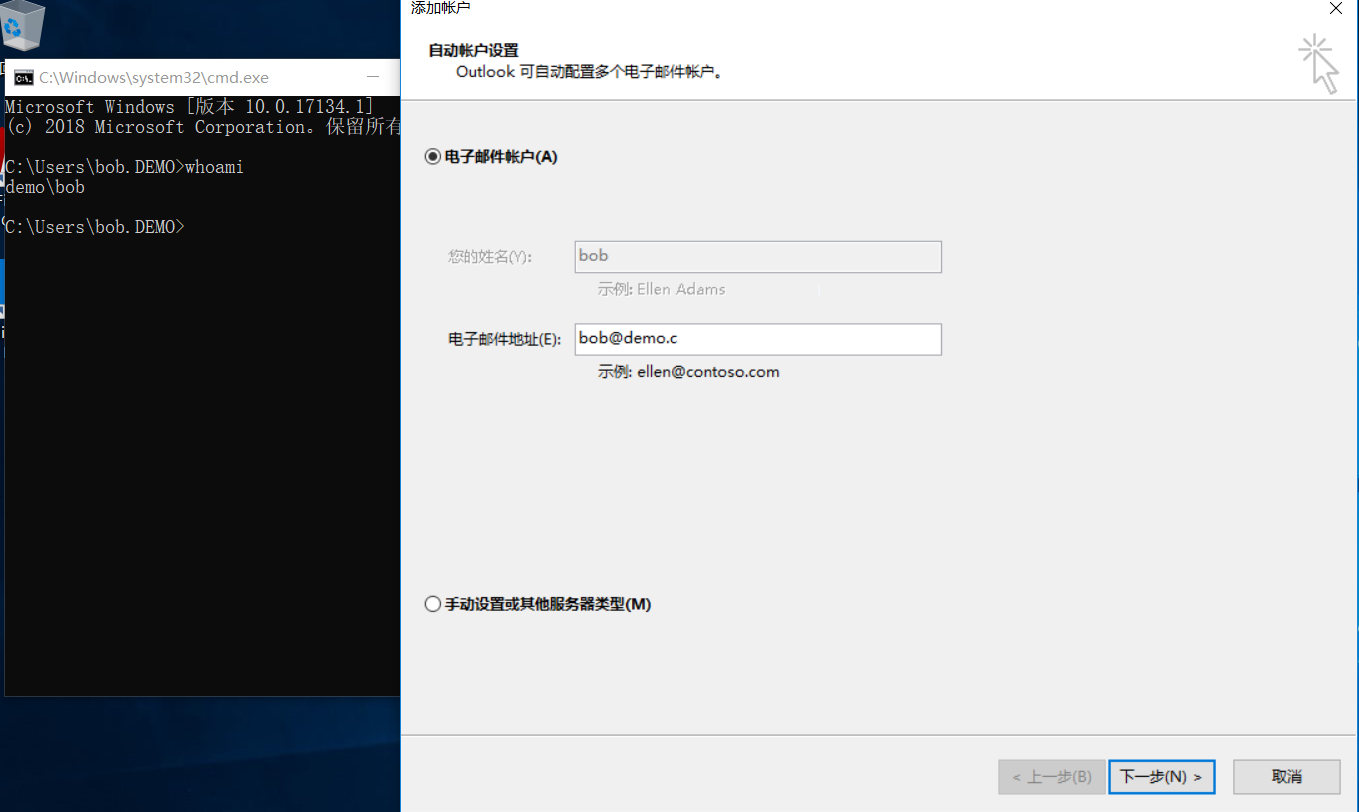
进入配置连接界面,此时弹出安全证书警告,询问是否继续,点击是
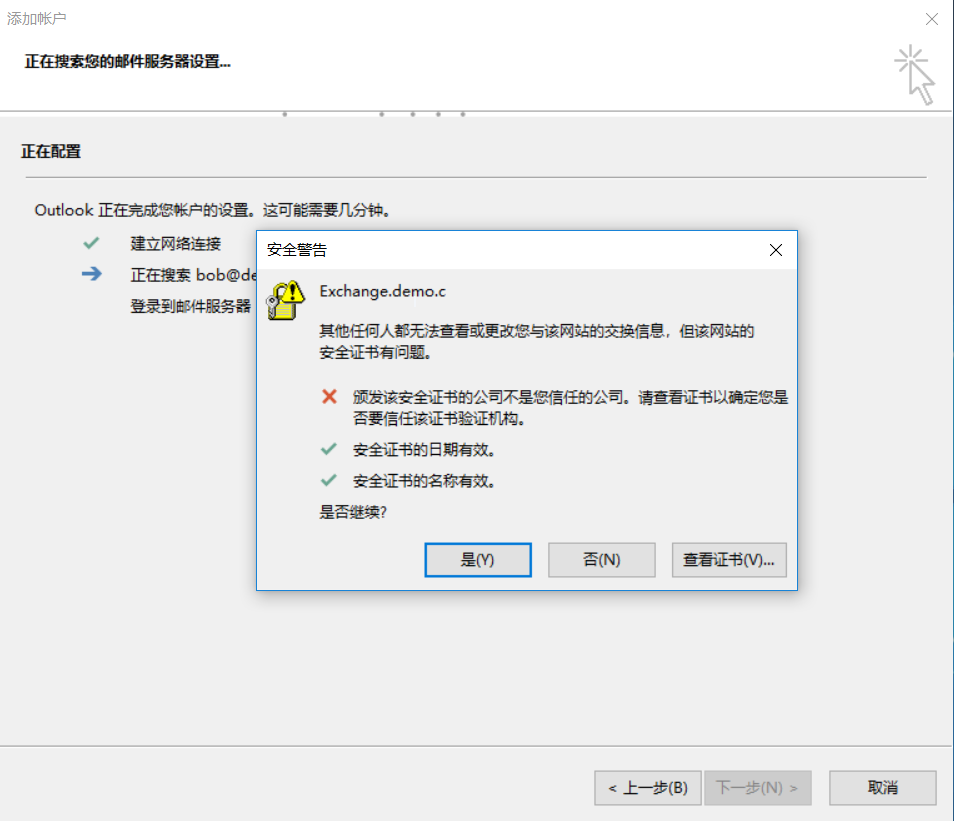
提示邮件账户成功配置并已准备就绪后点击完成即可
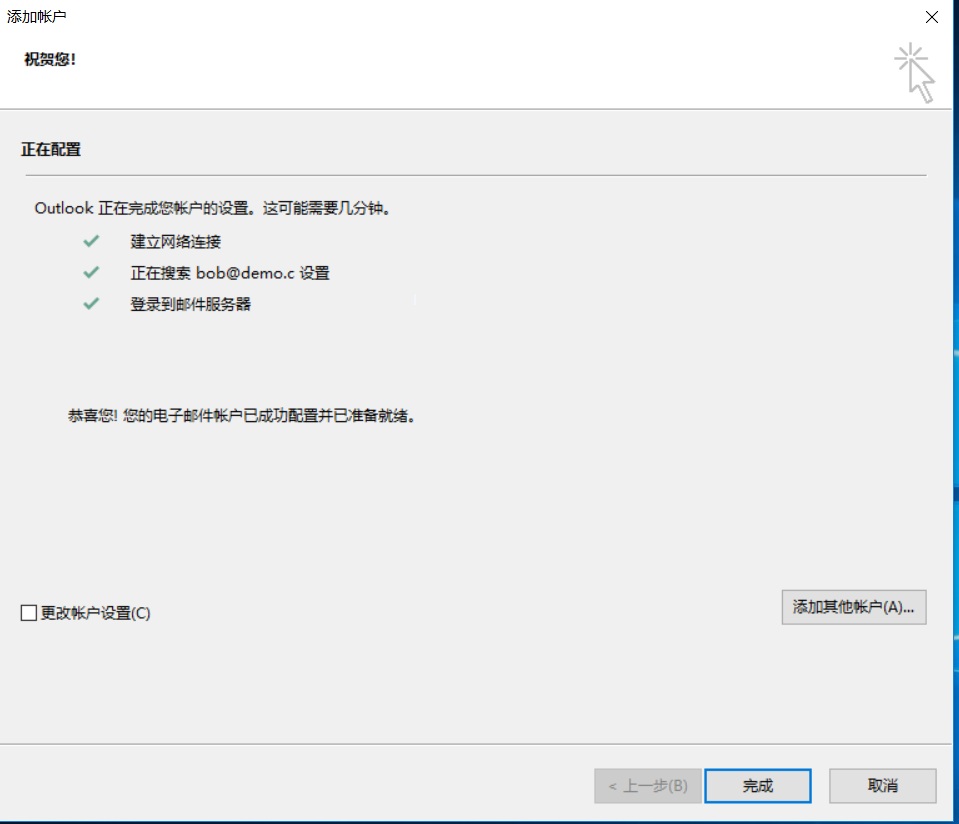
用 outlook 给 alice 发个邮件测试一下
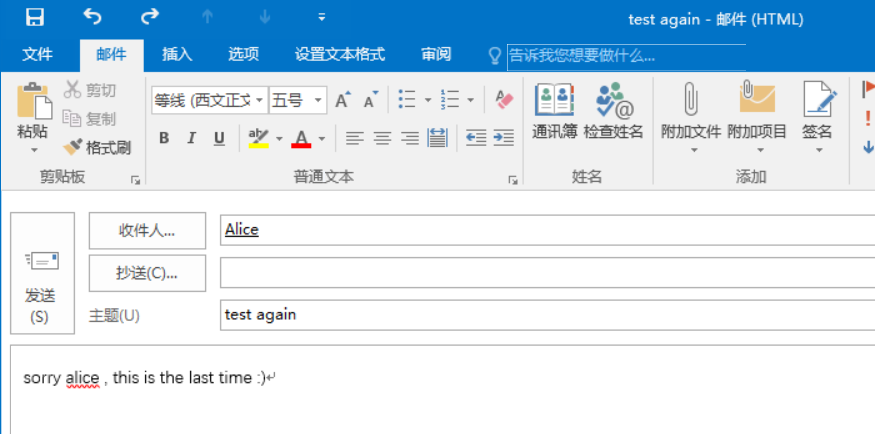
登录 alice 邮箱查看邮件可以正常收到,给 bob 回复一下,测试 bob 接收是否正常
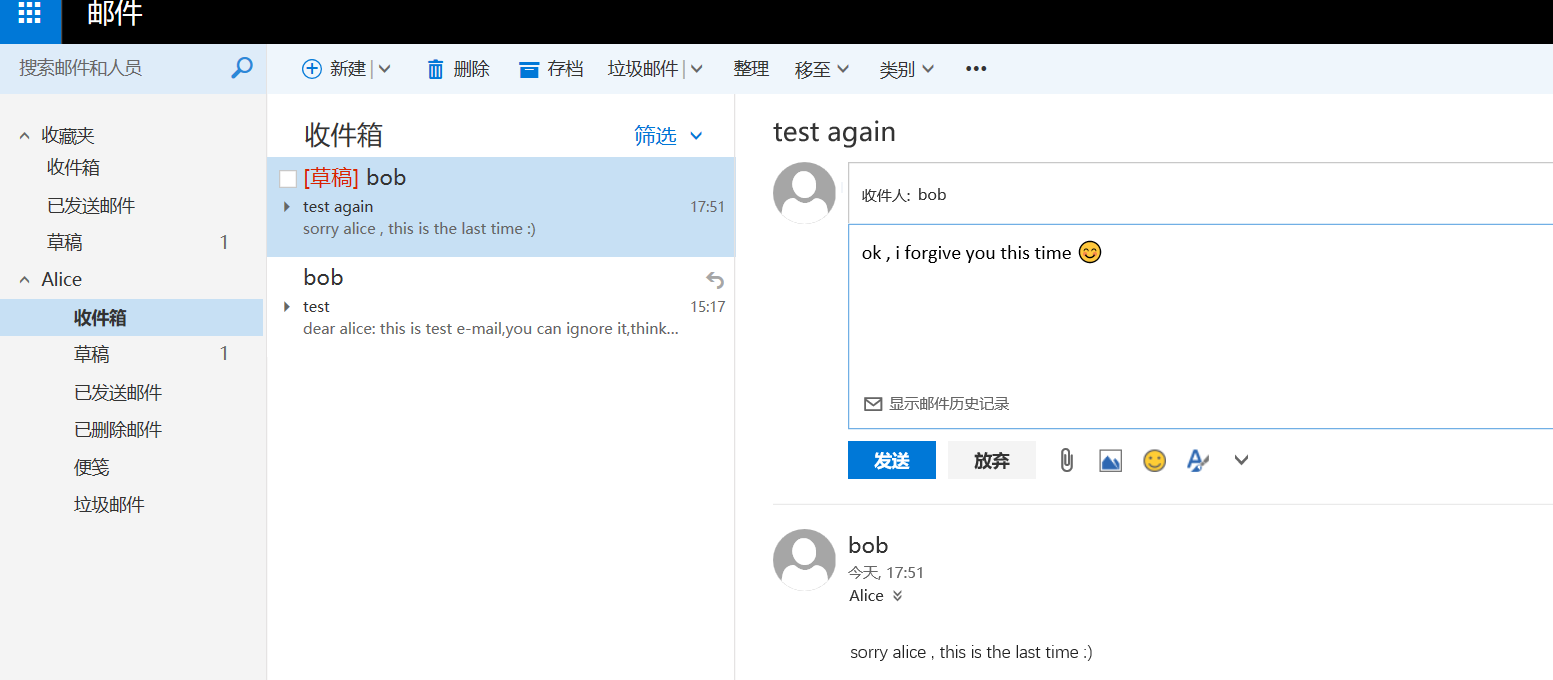
回到 outlook 发现 bob 已经收到 alice 的回复,MAPI 连接方式测试结束,收发正常
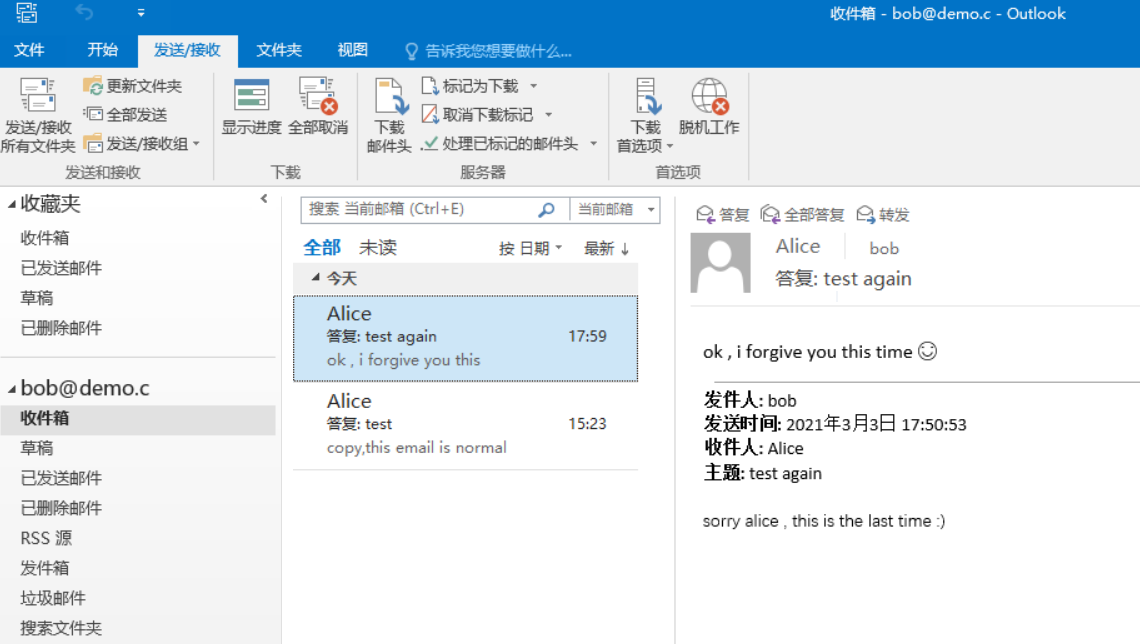
# POP3
现在用 outlook 测试一下 POP3 的连接方式,用户邮箱默认启用了 POP3 连接功能,但是 Exchange 默认是没有启用 POP3 的服务,需要手动开启 POP3 服务
在 Exchange 服务器用命令打开 services.msc 服务控制台,找到服务名 Microsoft Exchange POP3、Microsoft Exchange POP3 后端这两个服务并启用
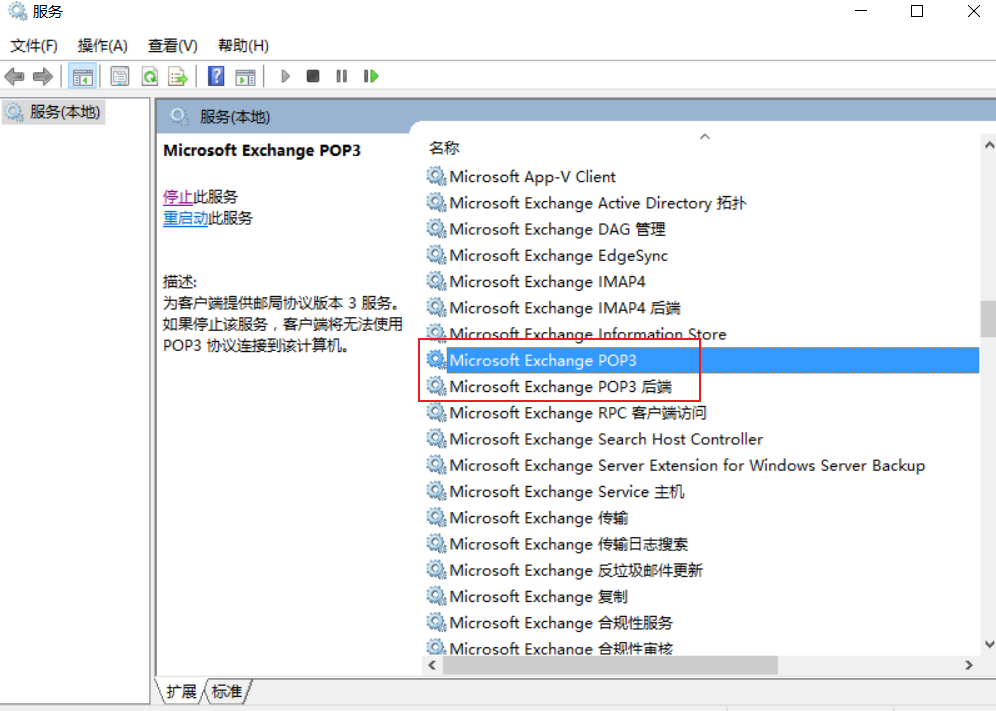
我这边因为是演示,POP3 服务的启动方式默认是手动,这里我就不更改了
启用 POP3 服务后,登录到客户端操作,先打开控制面板,找到 outlook 配置,把之前的配置文件删除

删除后重新添加一个新的邮箱配置,输入配置名称后点击确定,添加账户这里选择手动设置或其它服务器类型
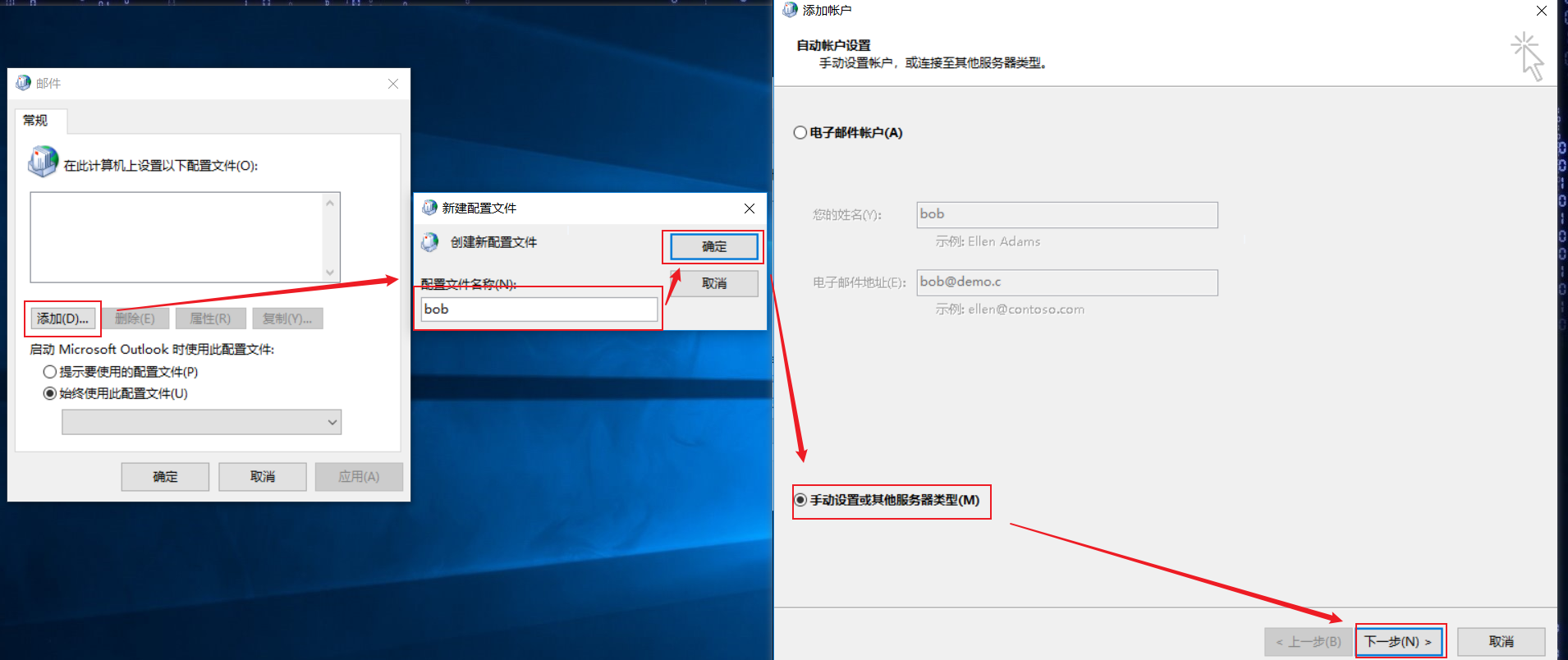
选择服务这里我们选择 POP 或 IMAP
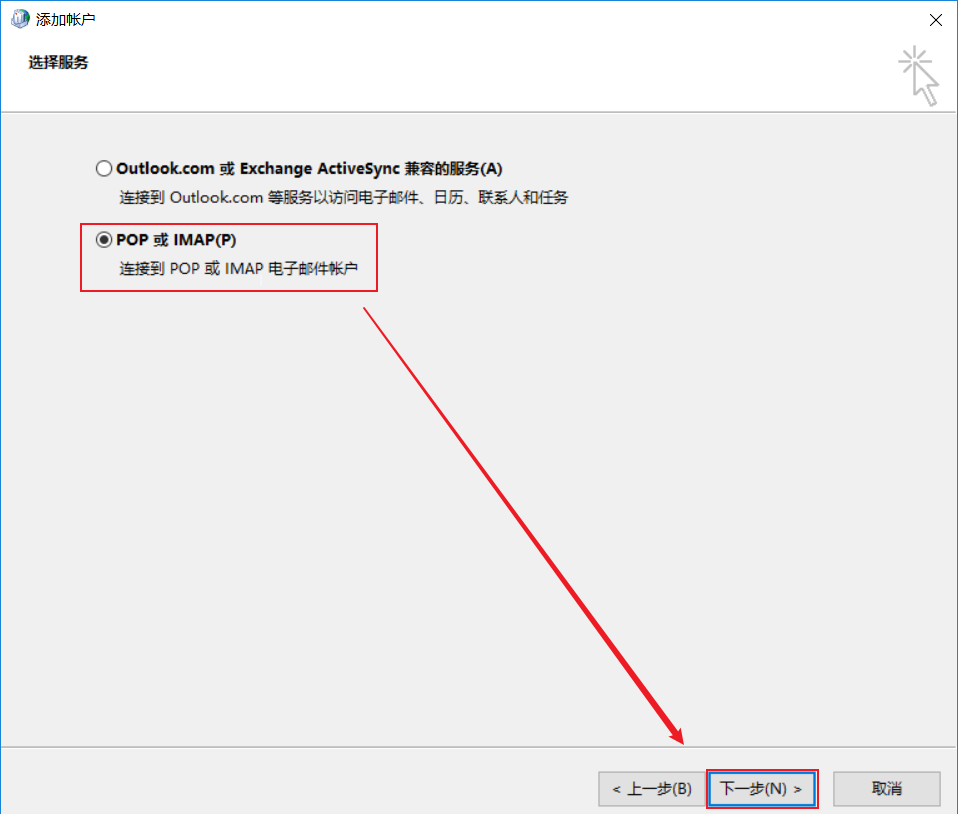
填写好邮箱信息,点击测试账户设置,不出意外会提示登录邮箱服务器失败
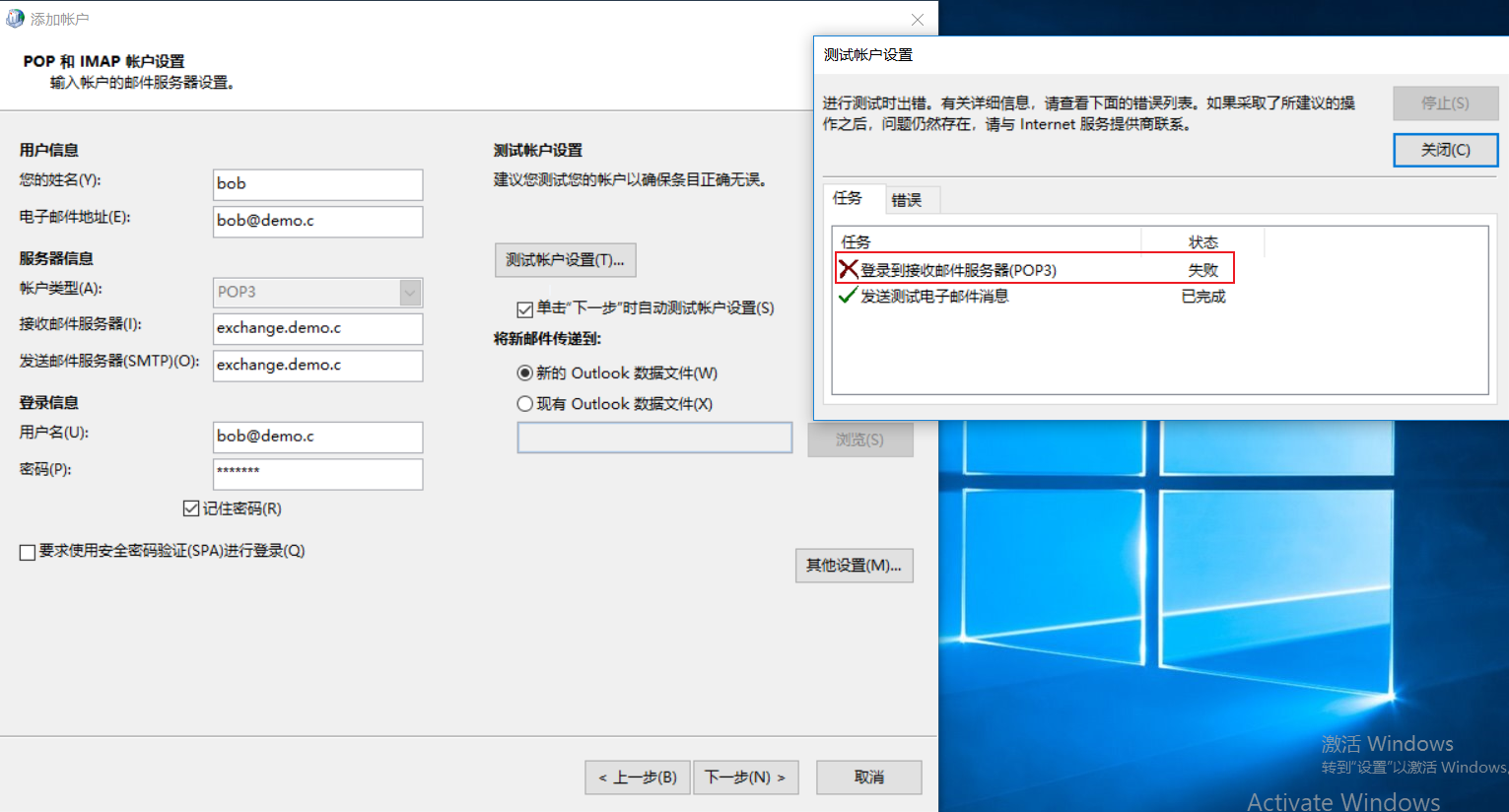
这里的邮箱服务器我填写的是 Exchange 服务器的 FQDN,但是一般公司内部是会用别名代替,例如 pop3.demo.c、smtp.demo.c 又或者是 mail.demo.c,这个大家可以自己在 DNS 添加一条对应的别名记录,我就不演示了
前面失败的原因是因为 Exchange 默认启用的 POP3 端口为 995,outlook 客户端默认连接的端口是 110 所导致,我们需要点击其它设置,在弹出的邮箱设置功能选择高级,然后勾上此服务器要求加密连接即可
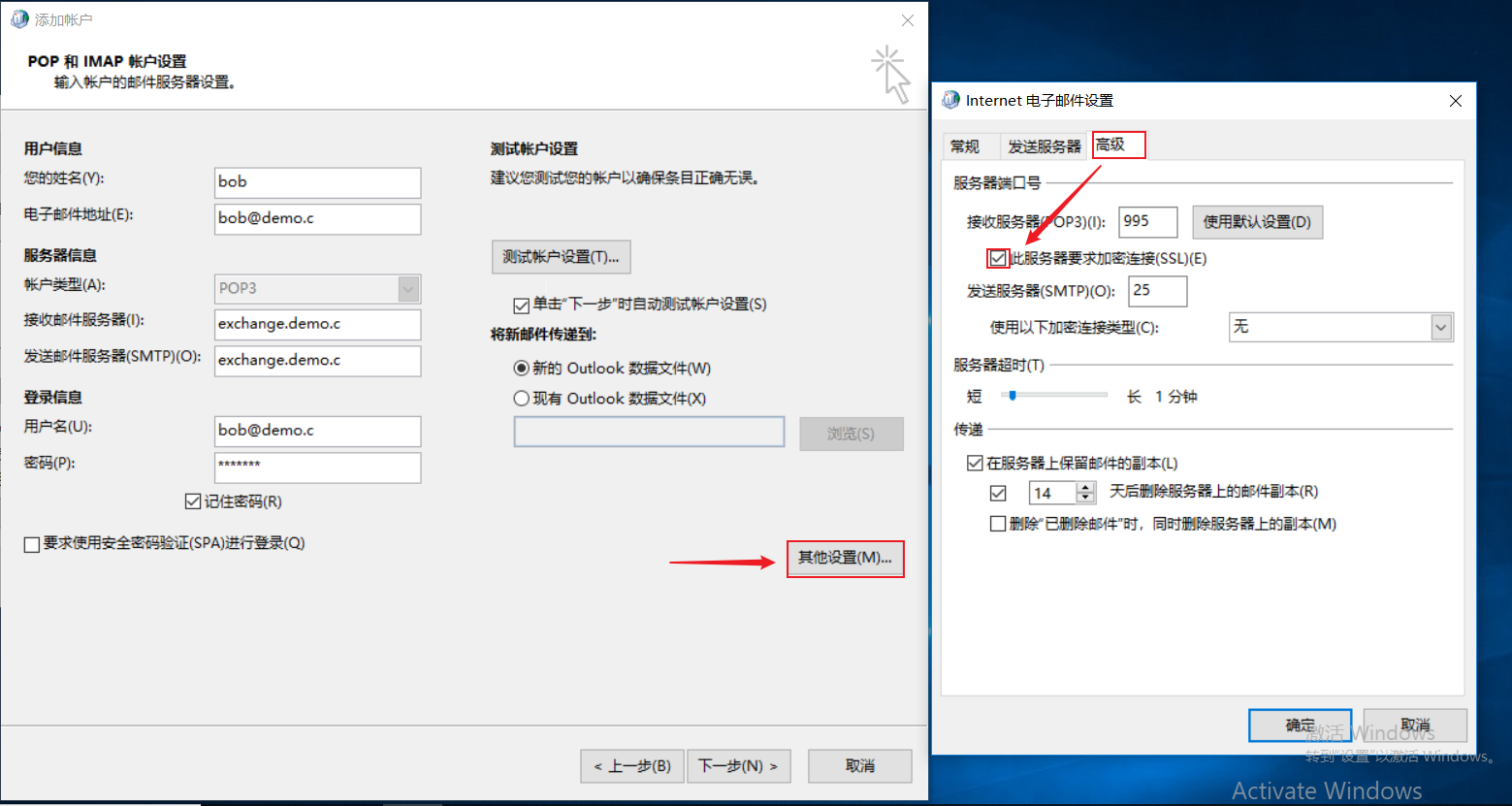
点击确定保存后再回到测试账户设置,此时测试正常,点击下一步完成设置
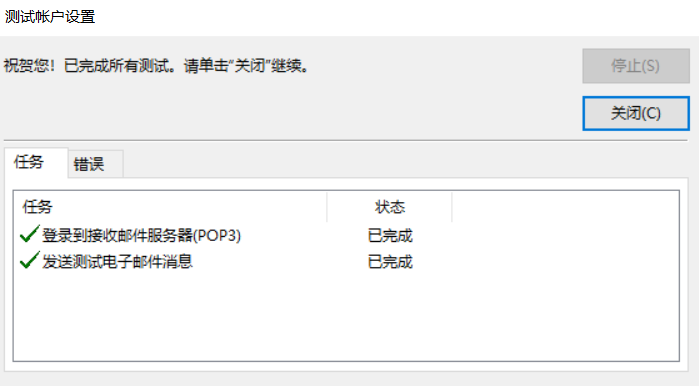
打开 outlook 立刻收到大量的测试消息,此时接收邮件应该是正常的,我们测试一下发送邮件是否正常

点击新建邮件,还是给 alice 发邮件测试,但是这次我们在收件人这里填写完 alice@demo.c,系统并没有识别到这个邮箱地址是 alice,这是因为 POP3 不提供高级协作功能(如日历、联系人和任务),但是只要网络正常,这个邮件是可以发送给 alice
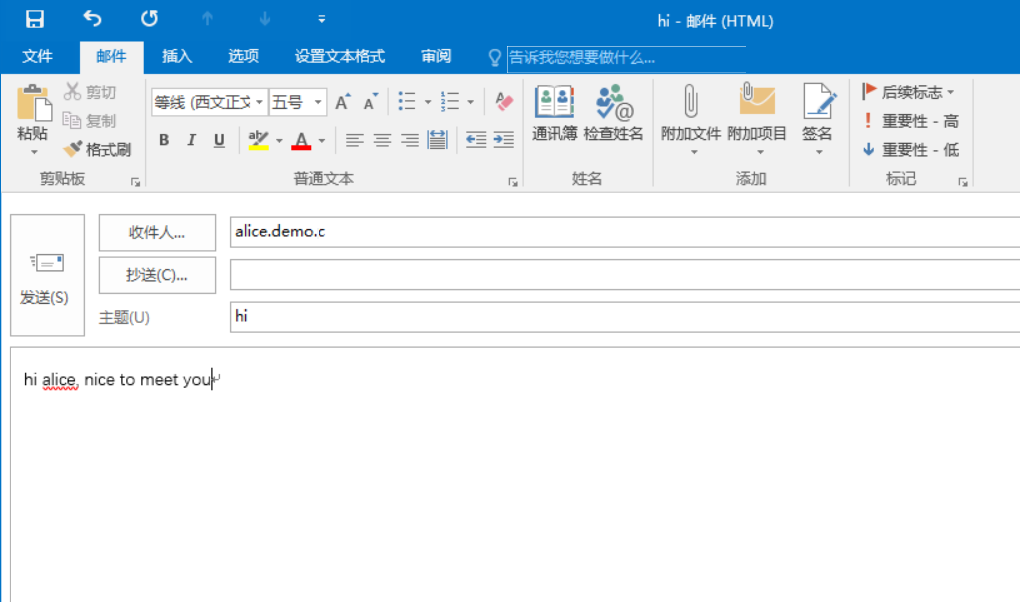
点击发送后,用浏览器访问 owa,登录 alice 邮箱查看
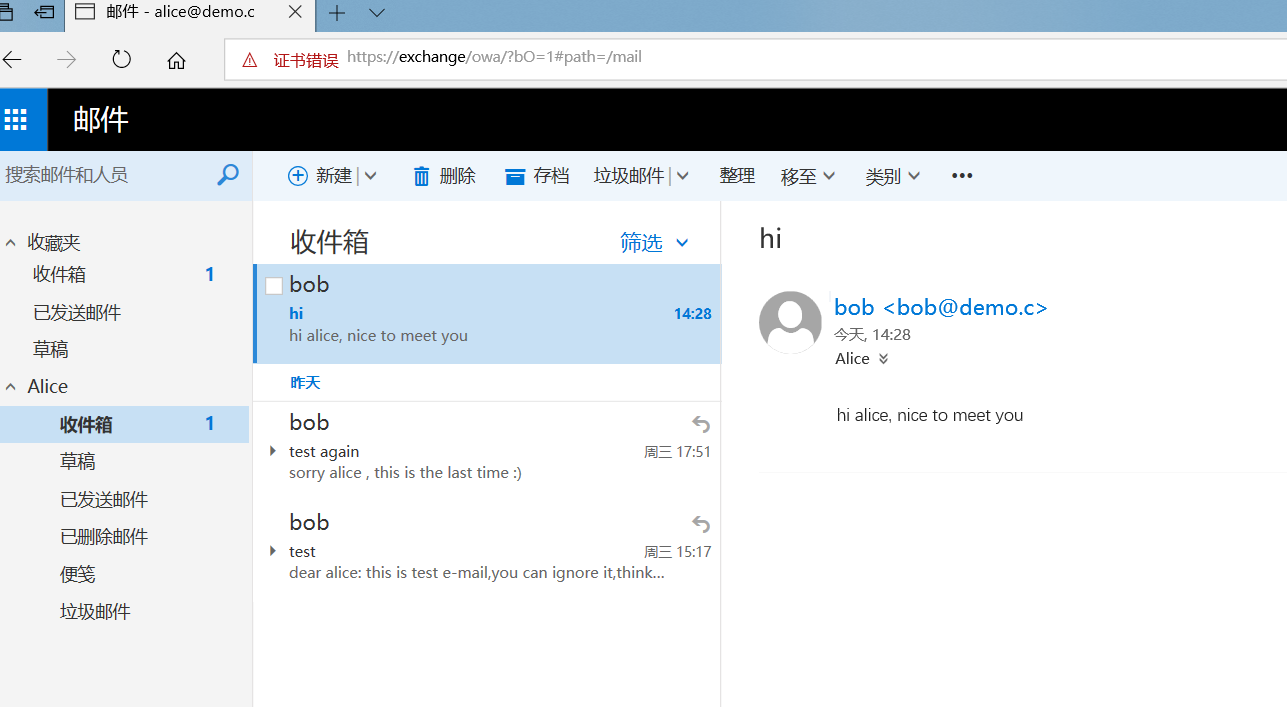
可以看到 alice 已经收到 bob 的邮件,然后我们回复一下这个邮件,看看 bob 是否可以收到
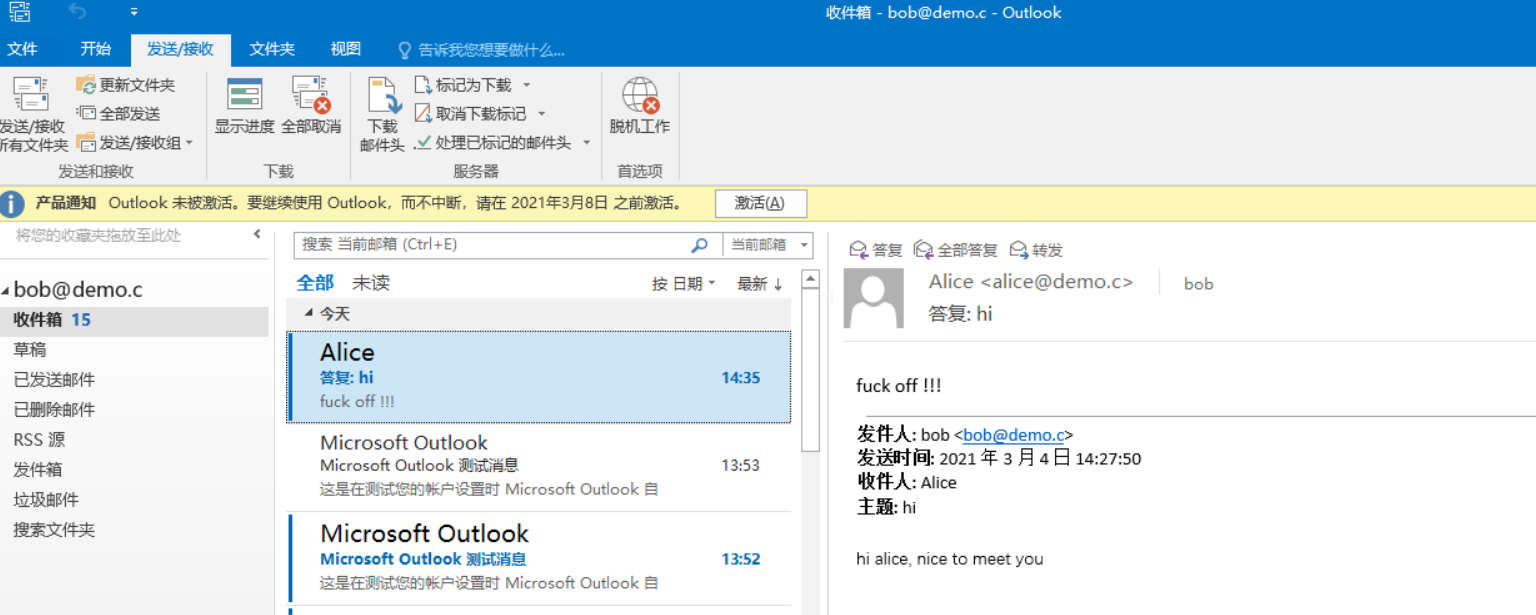
回到 bob 邮箱发现已经收到了 alice 的回信,可以看到 POP3 目前为止,发送邮件和接收邮件都是正常的
# IMAP4
IMAP4 和 POP3 一样需要先在 Exchange 服务器上启用服务,在 Exchange 服务器用命令打开 services.msc 服务控制台,找到服务名 Microsoft Exchange IMAP4、Microsoft Exchange IMAP4 后端这两个服务并启用
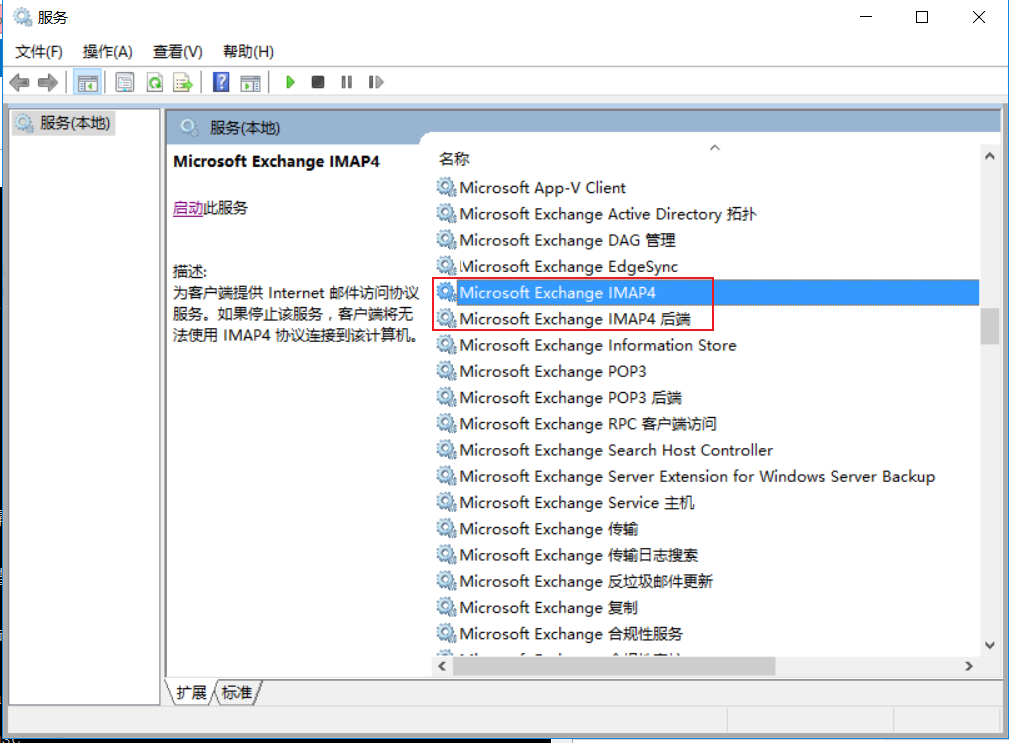
然后和配置 POP3 的操作差不多,先删除之前的配置文件,然后新添加一个,在 POP3 和 IMAP 账户设置这里,账户类型选择 IMAP,然后把其它信息填写完,点击下一步连接测试
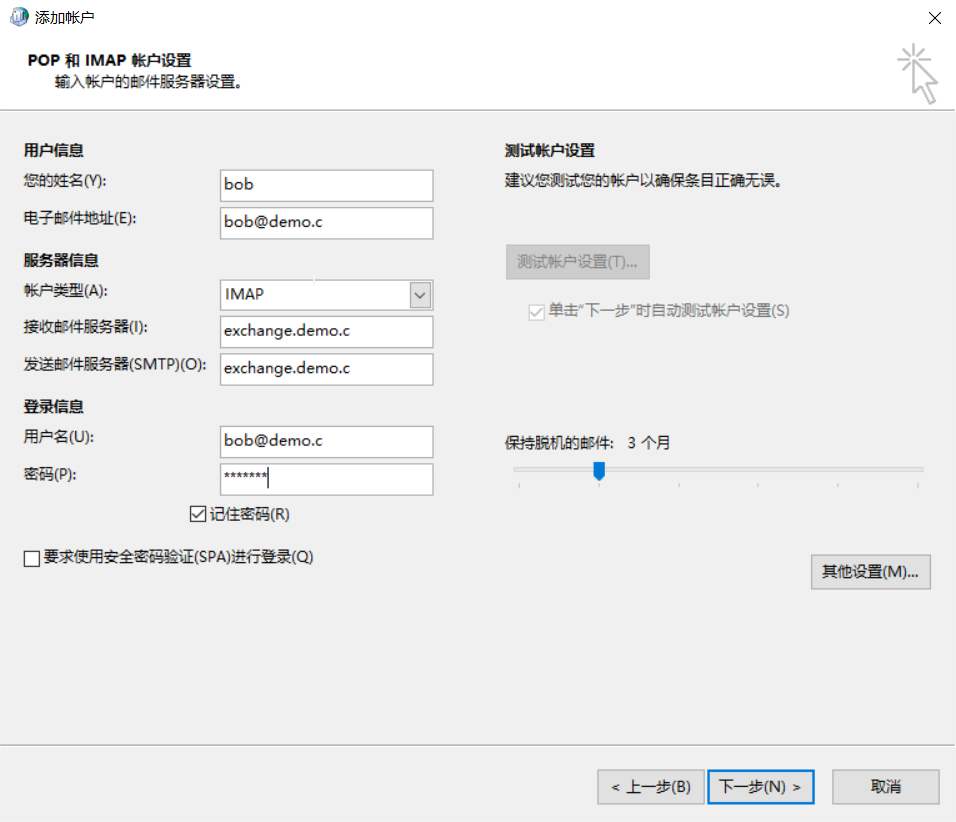
发现登录到接收邮件服务器失败,这个也是和 POP3 开始测试失败原因一样,outlook 默认连接的 IMAP 端口为 143
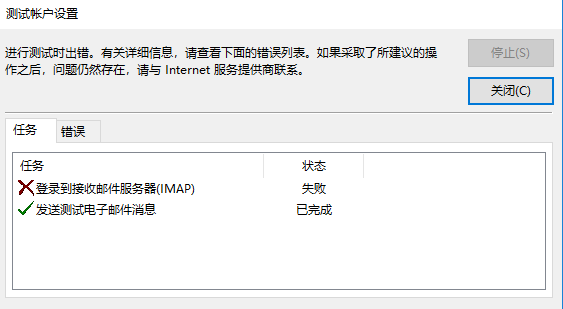
我们需要点击其它设置,然后点击高级选项,使用以下加密连接类型选择自动即可
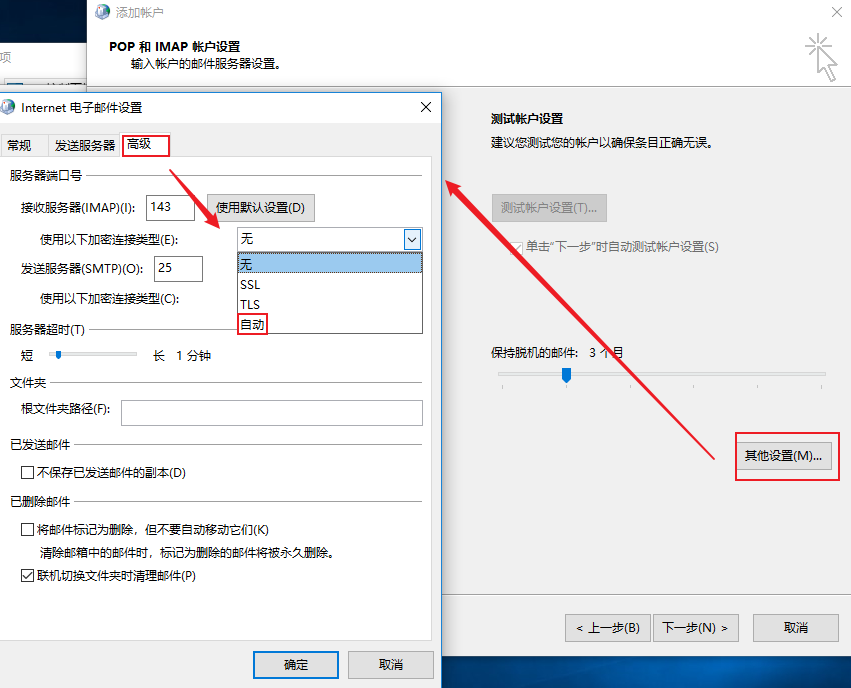
保存后点击下一步测试账户正常通过,关闭完成后,最后打开 outlook 测试收发邮件,我就不测试了
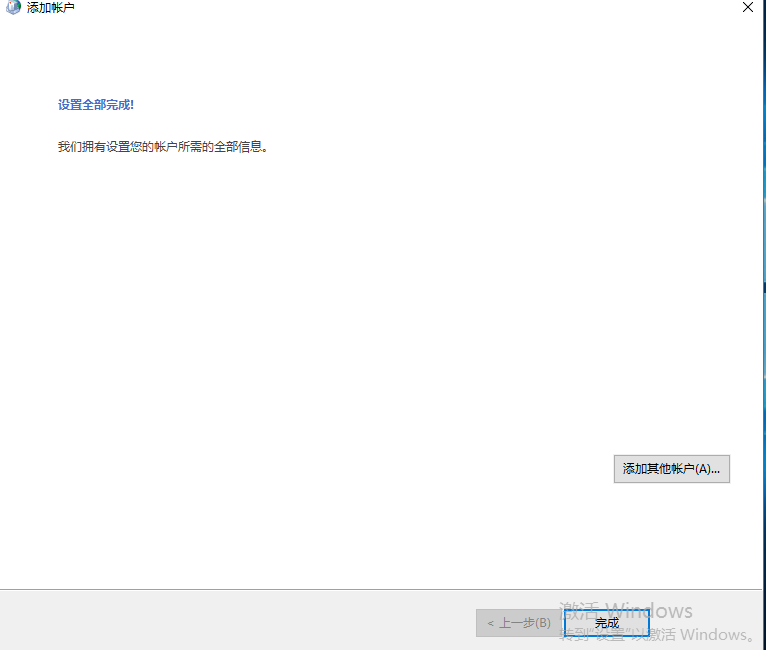
# 配置 CA 证书
之前没有配置 CA 证书,客户端连接 Exchange 会一直弹出安全证书警告,烦
登录 DC-1,在服务器管理器中心右侧选择管理,添加角色和功能,一直下一步,在服务器角色勾选 Active Directory 证书服务
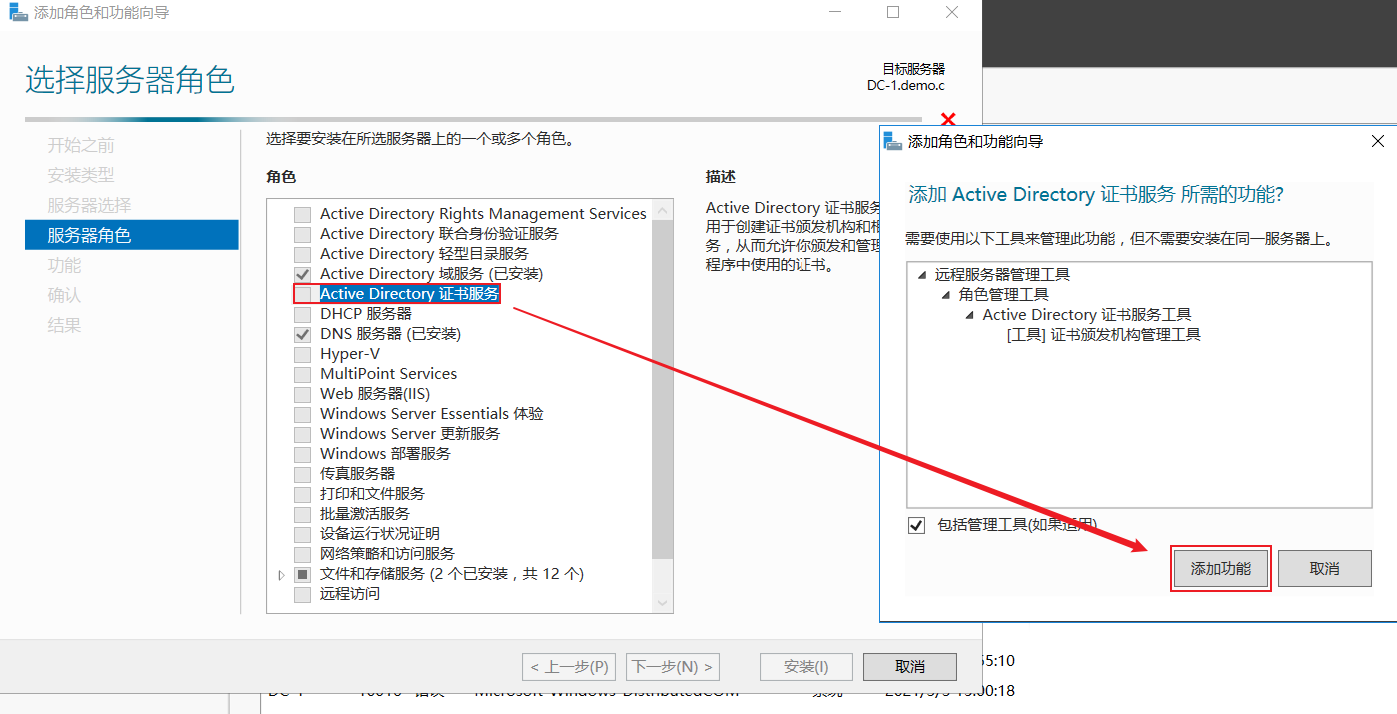
然后一直下一步,在角色服务里勾选证书颁发机构 和 证书颁发机构 web 注册,最后一直下一步直至安装完成,完成后点击配置证书服务
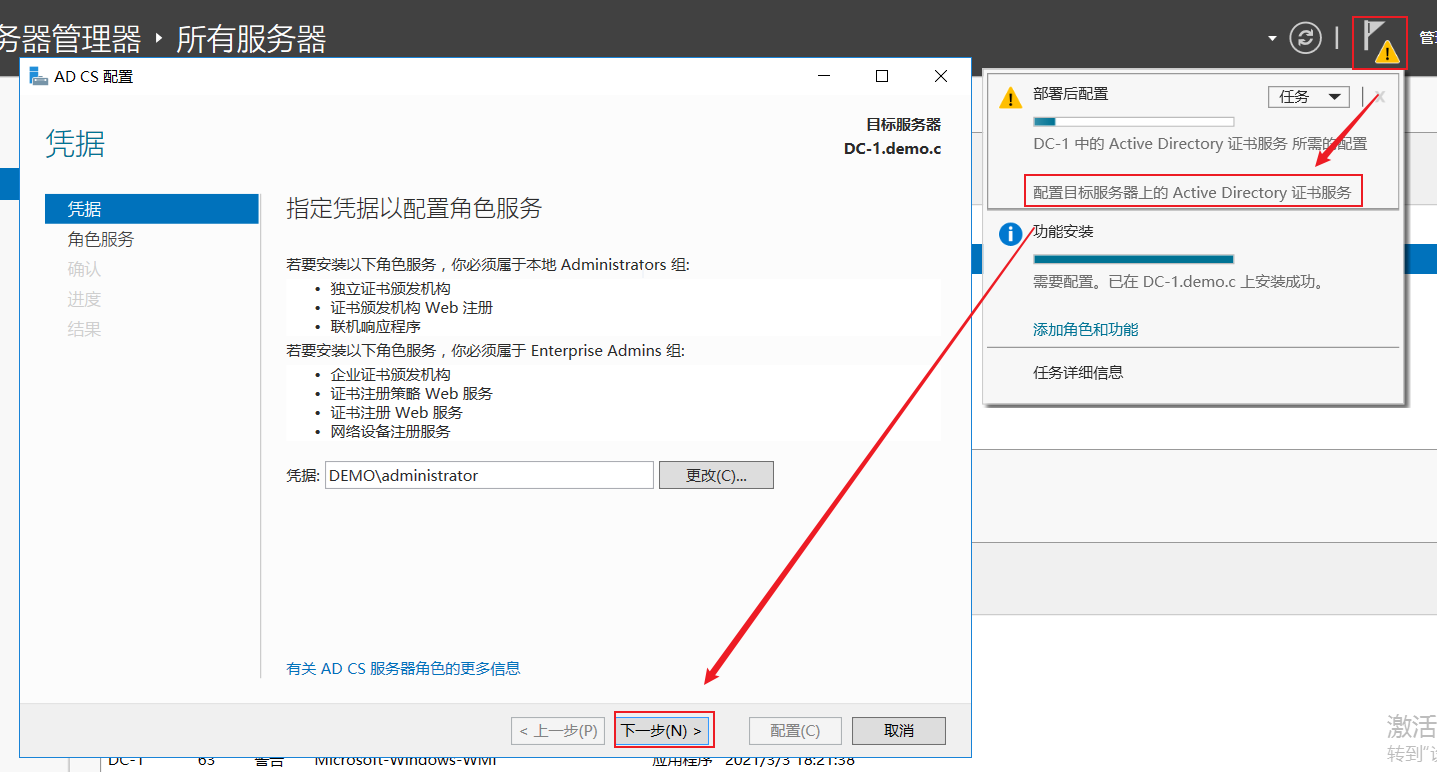
选择要配置的角色服务
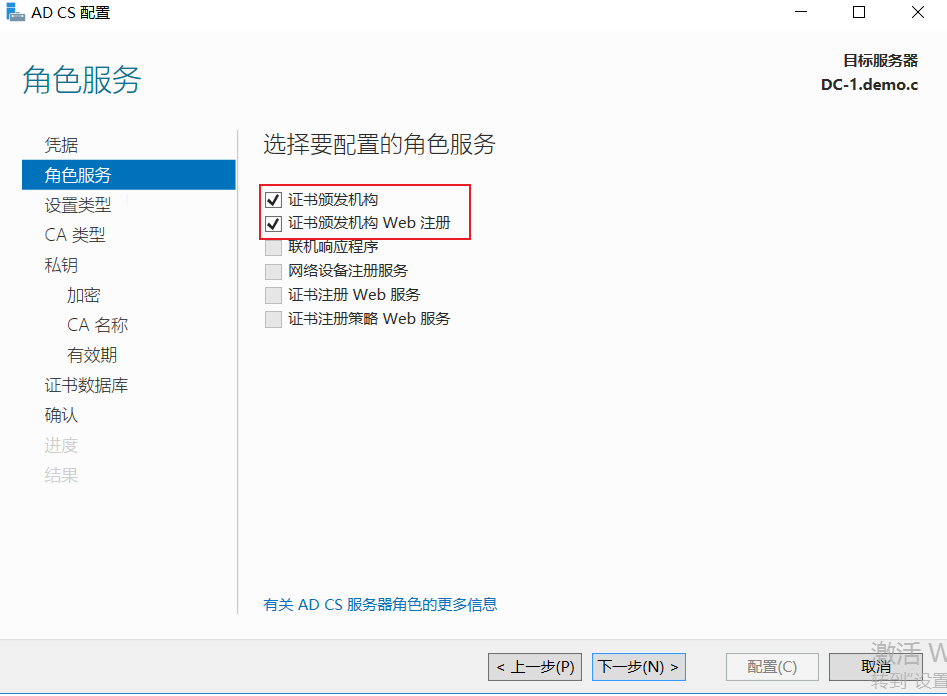
完成后直接登录 Exchange 服务器操作,先在 Exchange 服务器里建立一个共享文件夹,名称随意,完成后打开浏览器,访问 Exchange 管理中心 https://localhost/ecp ,选择左侧导航栏的服务器菜单,然后选择证书,点击添加
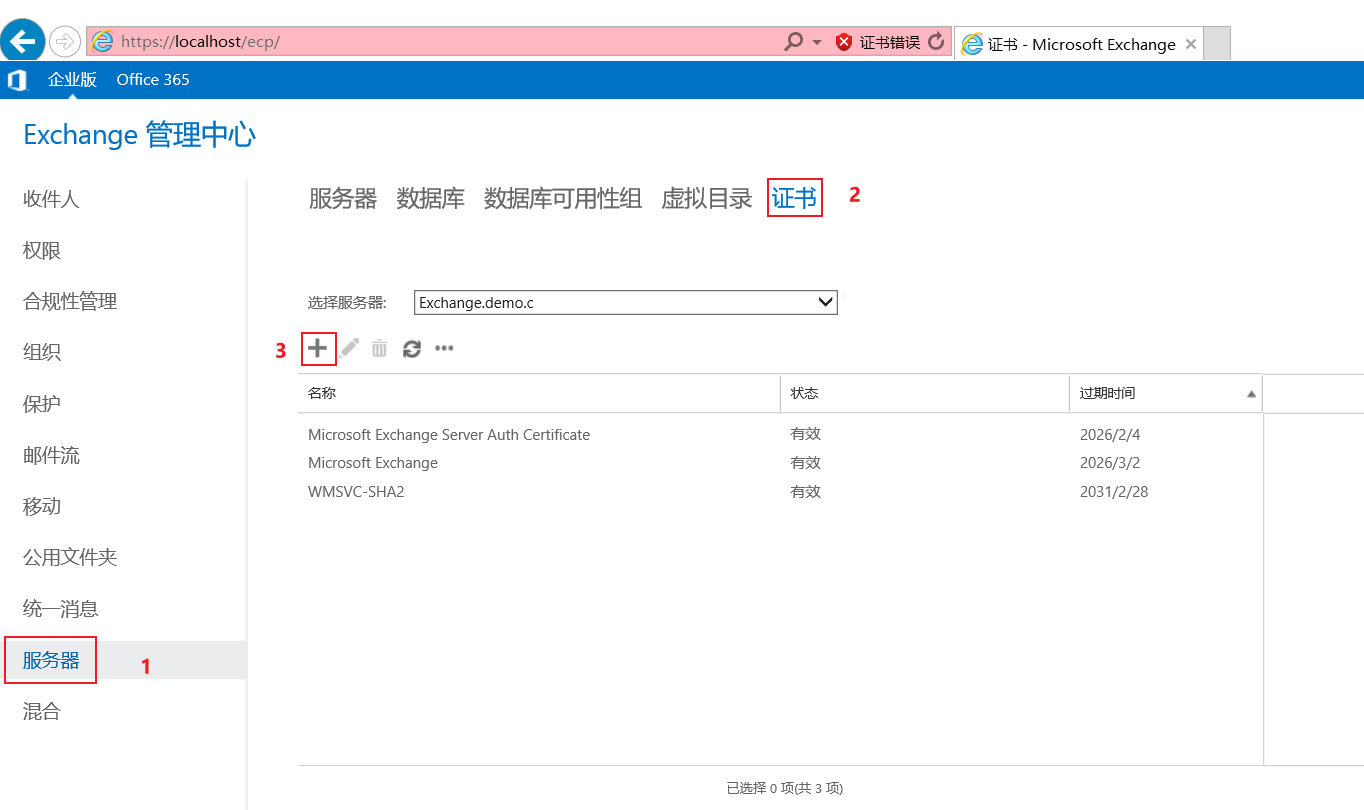
在新建 Exchange 证书界面选择创建从证书颁发机构获取证书的请求
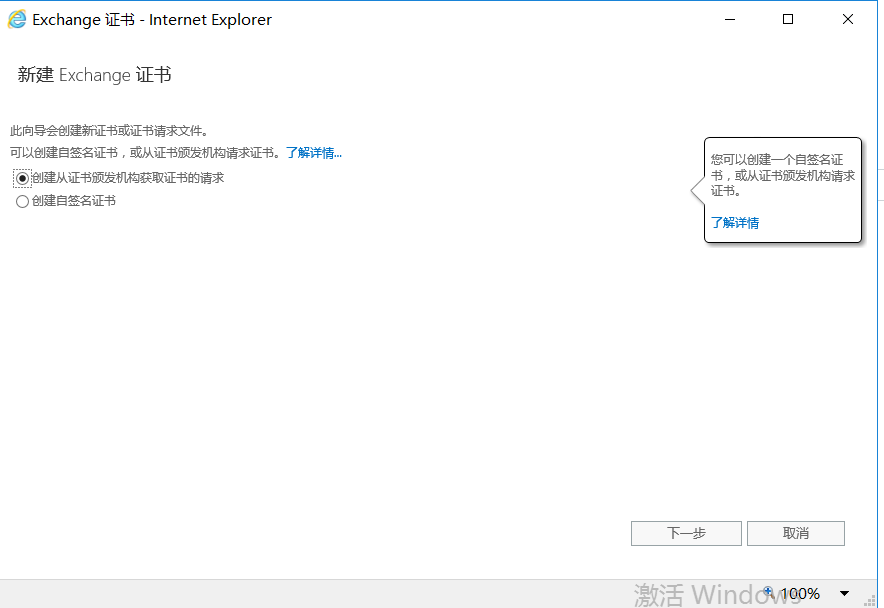
填写此证书的友好名称,随意填吧
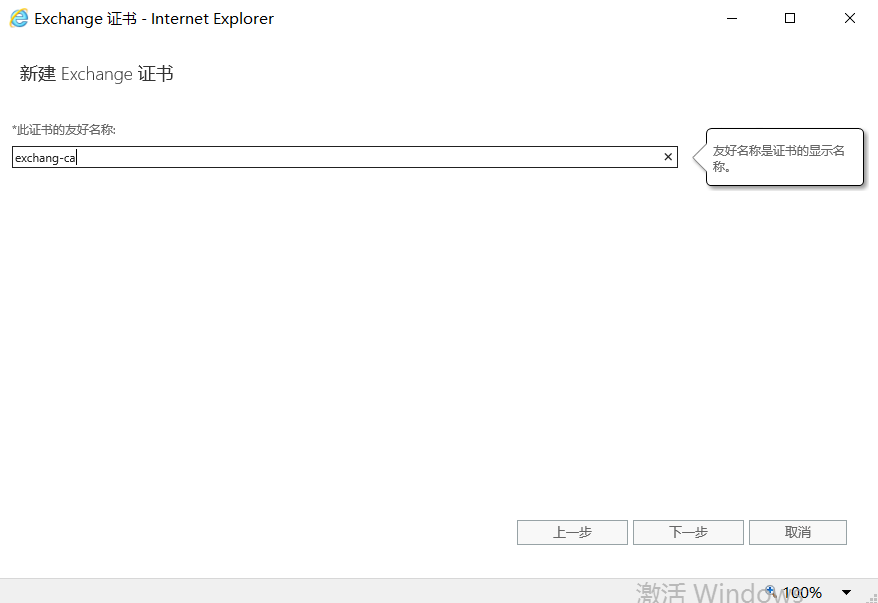
请求通配符证书这里不用勾选,直接下一步
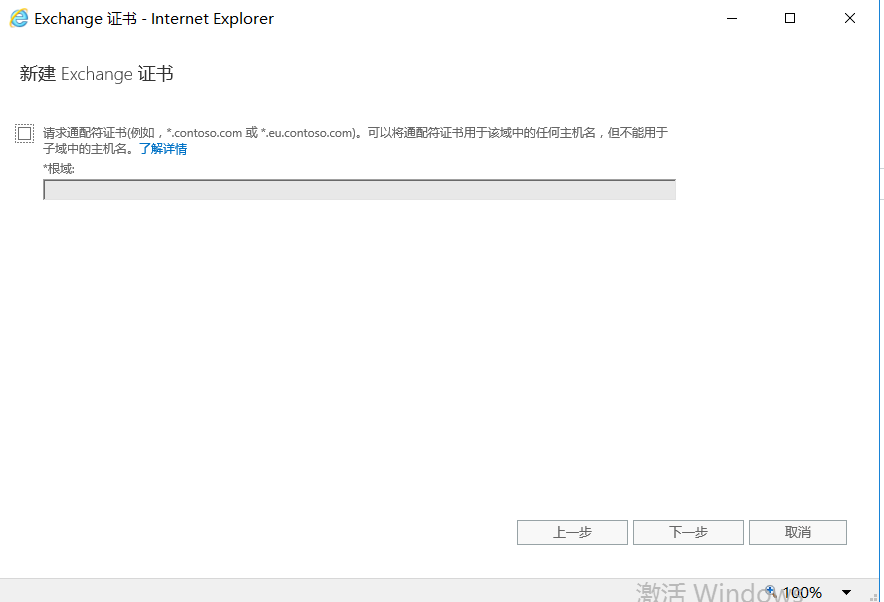
将证书请求存储在此服务器上点击浏览,选择你的 Exchange 服务器,然后点击下一步继续
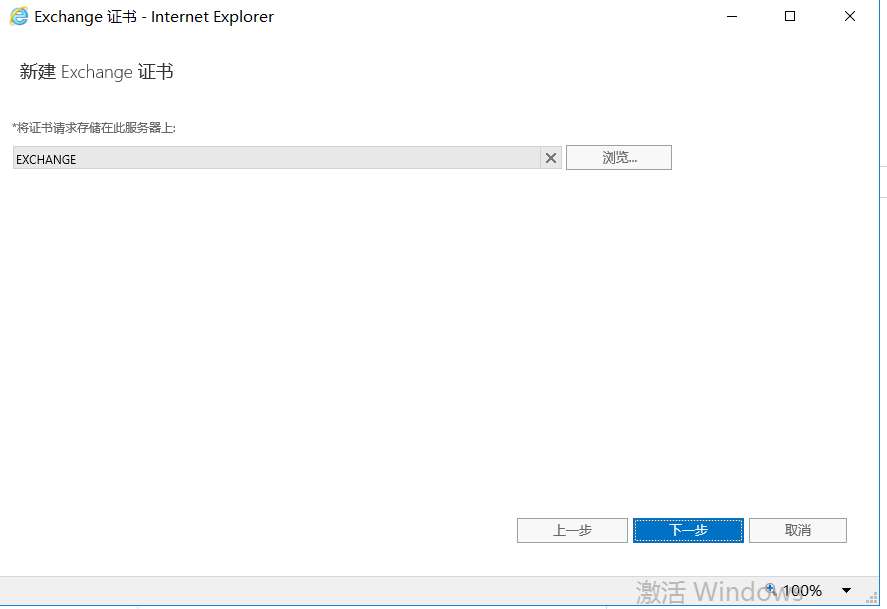
选择指定包含证书的域,如果有公网域名可以编辑从 Internet 访问时域,我这边只有内网就直接默认下一步了
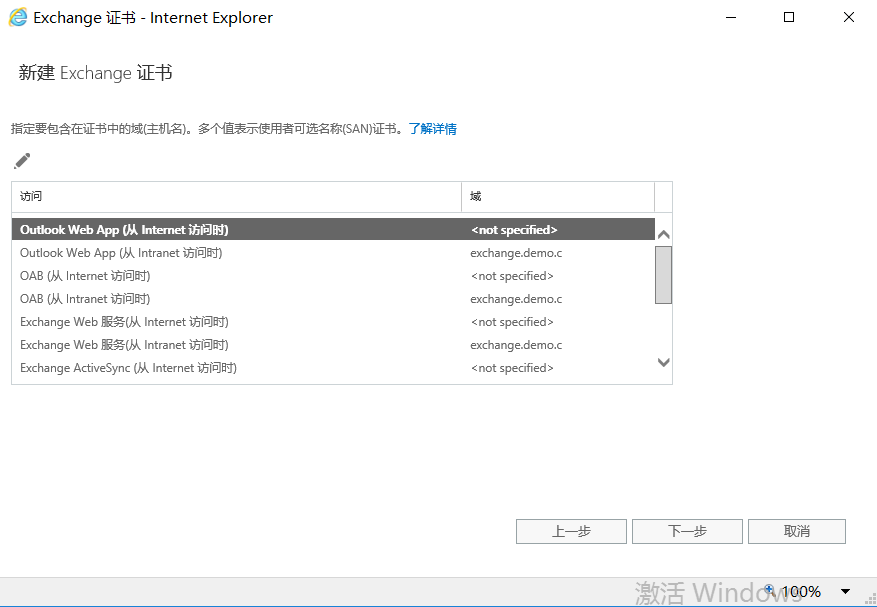
默认下一步
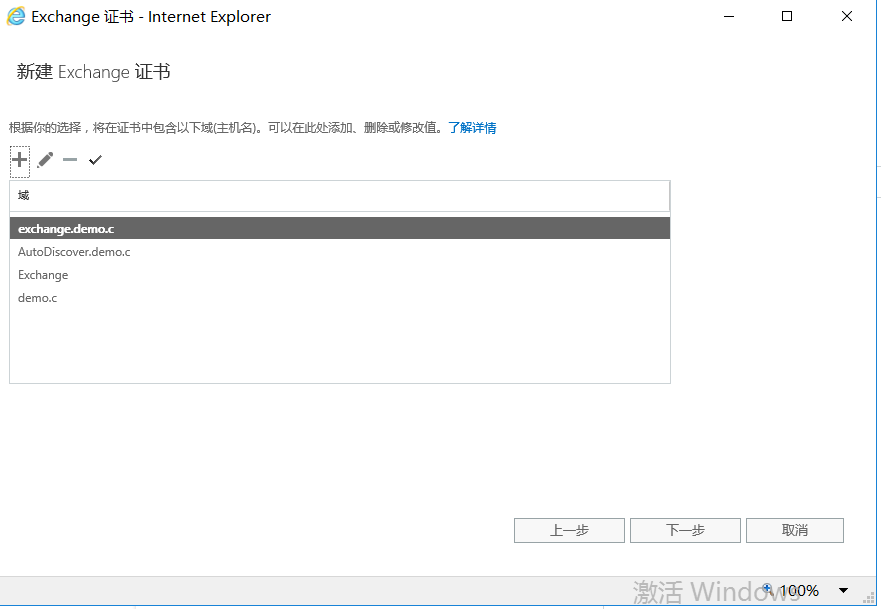
填写组织相关信息,然后下一步完成配置证书配置
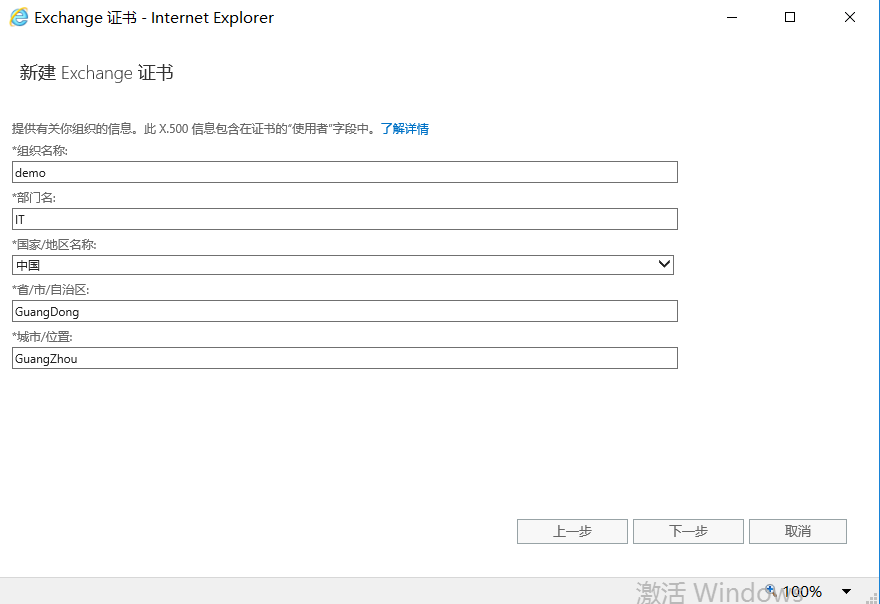
填写证书保存路径,就是之前创建的共享文件夹路径,格式 共享文件夹路径+保存文件名.req ,填写完后点击完成即可
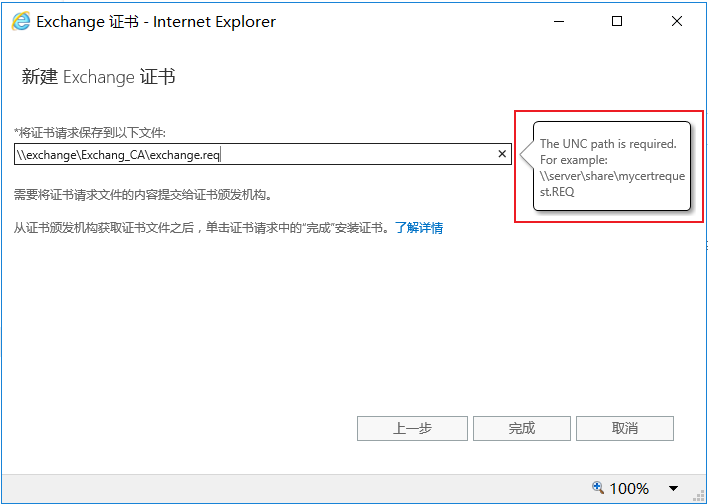
创建完后证书状态显示为搁置的请求,先不理会
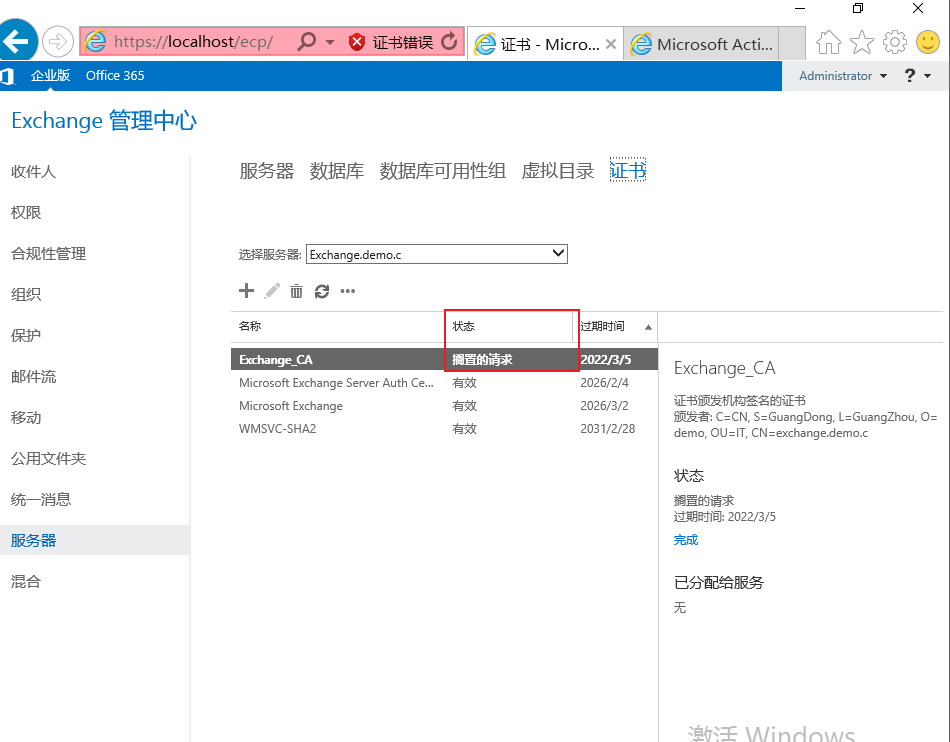
打开共享文件夹,找到刚刚保存的证书请求文件,双击打开文件,选择用写字板或者记事本打开
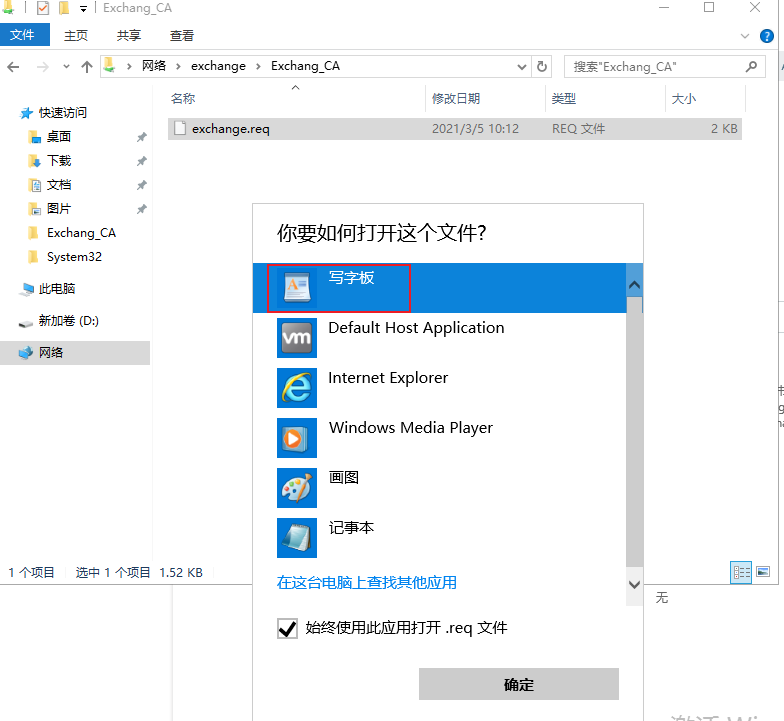
打开后可以看到一段 Base64 的密文,把这段密文全部复制下来
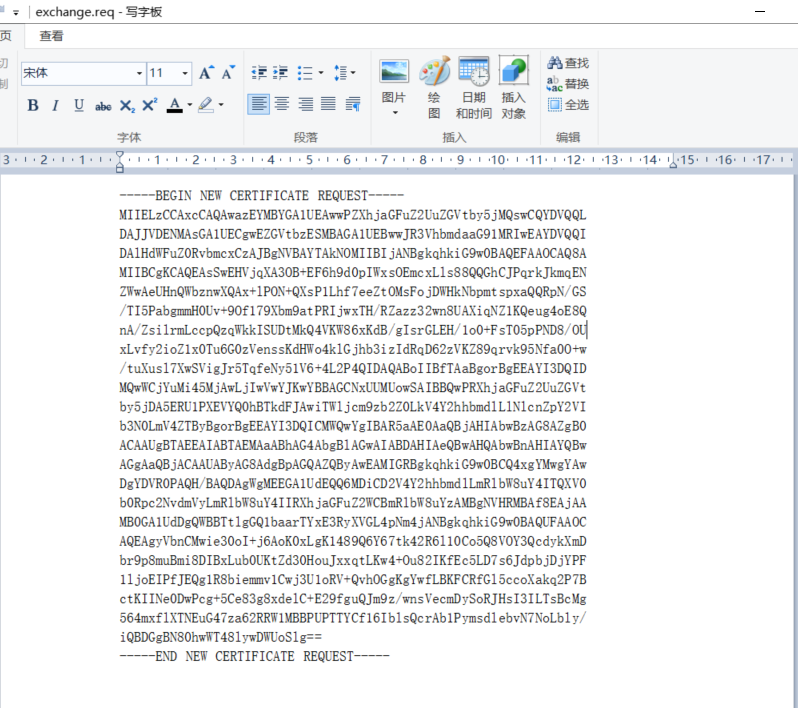
打开浏览器,访问 DC-1 的证书机构,选择申请证书
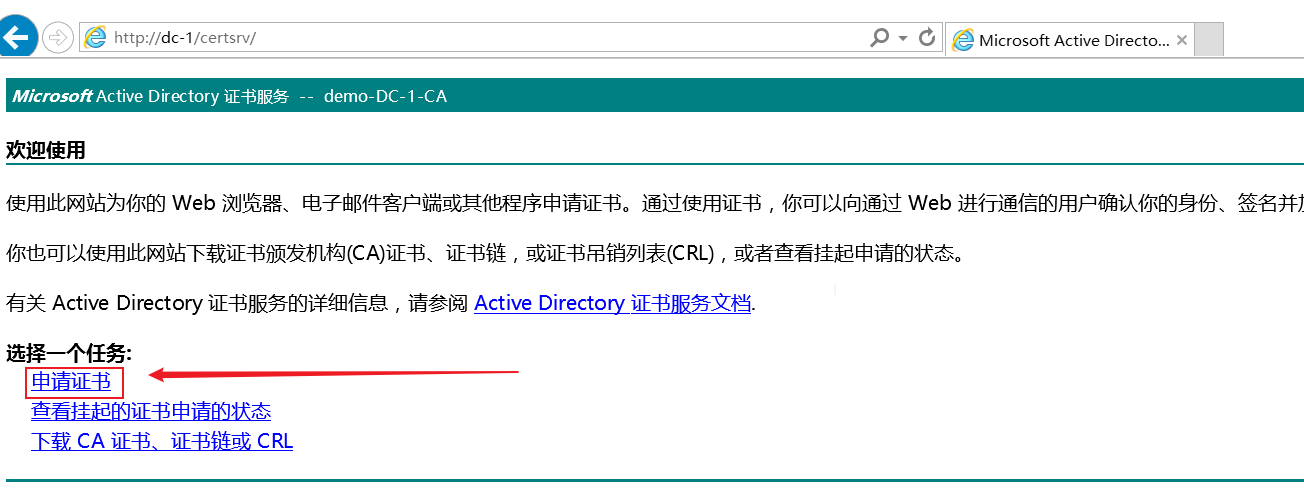
点击高级证书申请
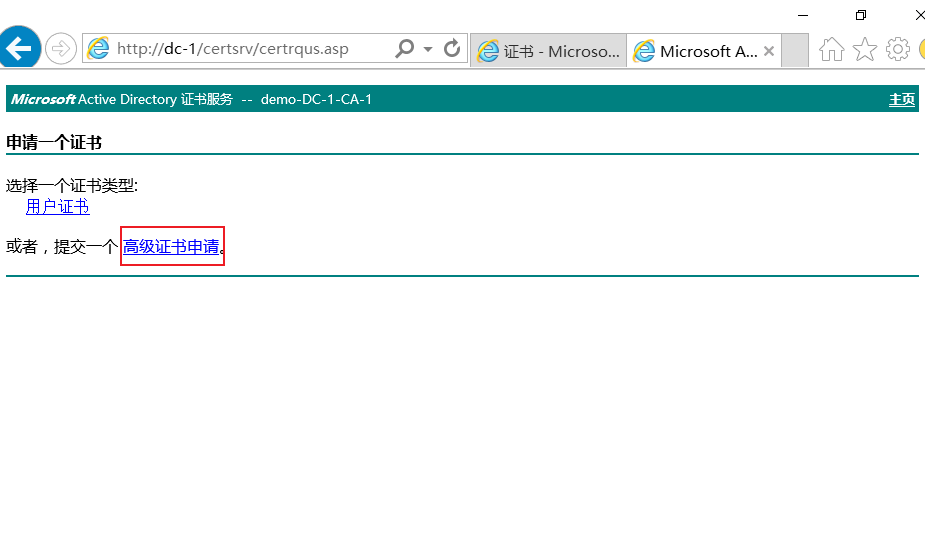
证书类别选择使用 base64 编码的文件提交一个证书申请
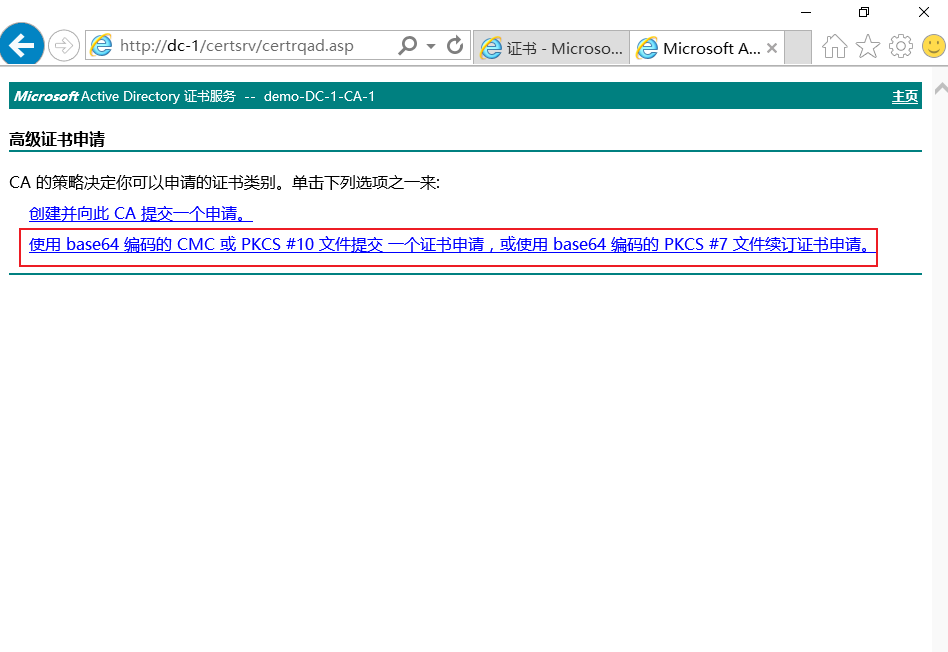
在保存的申请粘贴之前复制好的证书请求密文,证书模板选择 Web 服务器,然后点击提交
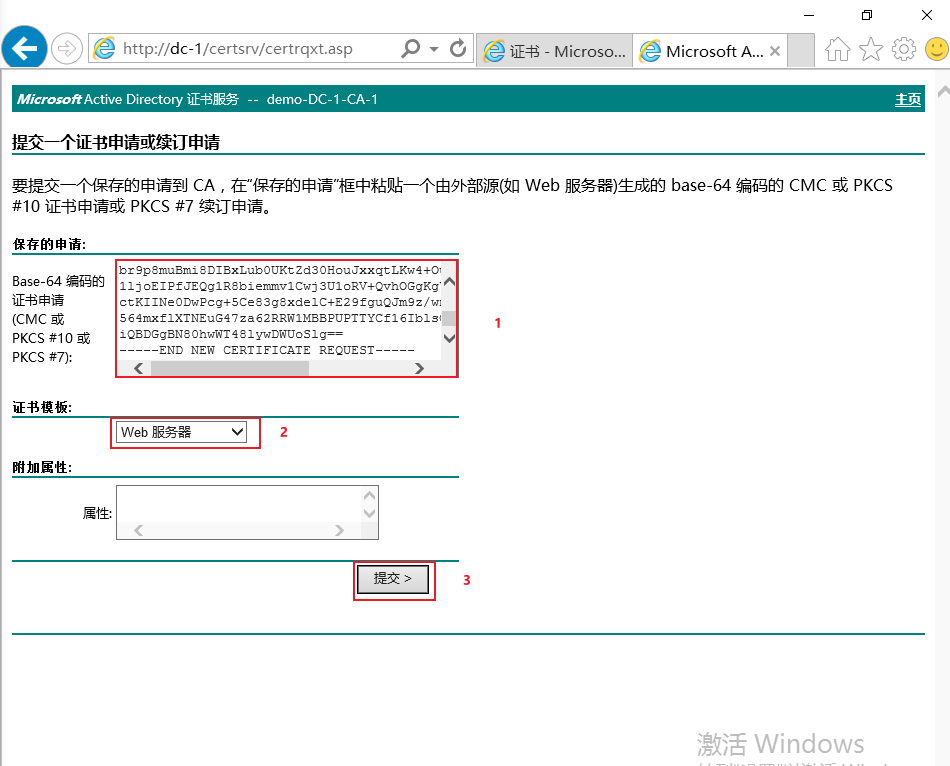
下载 DER 编码证书,保存到存放证书请求的共享文件夹
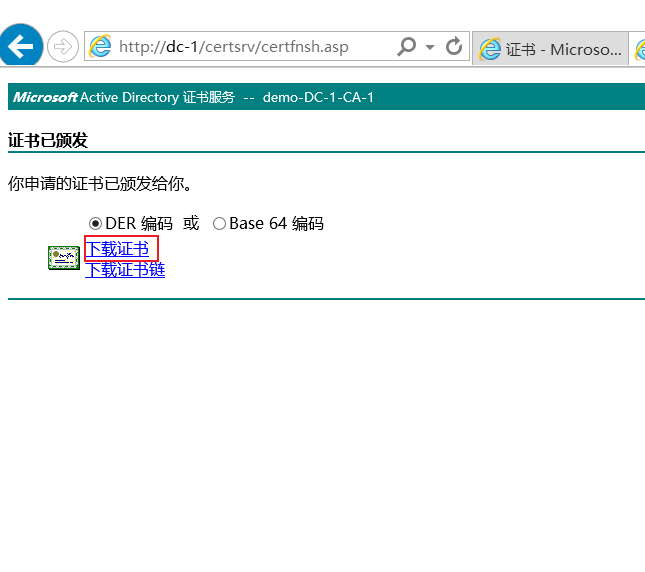
回到 Exchange 管理中心的证书界面,选择之前创建的证书名称,点击右侧信息栏的完成进行最后的配置
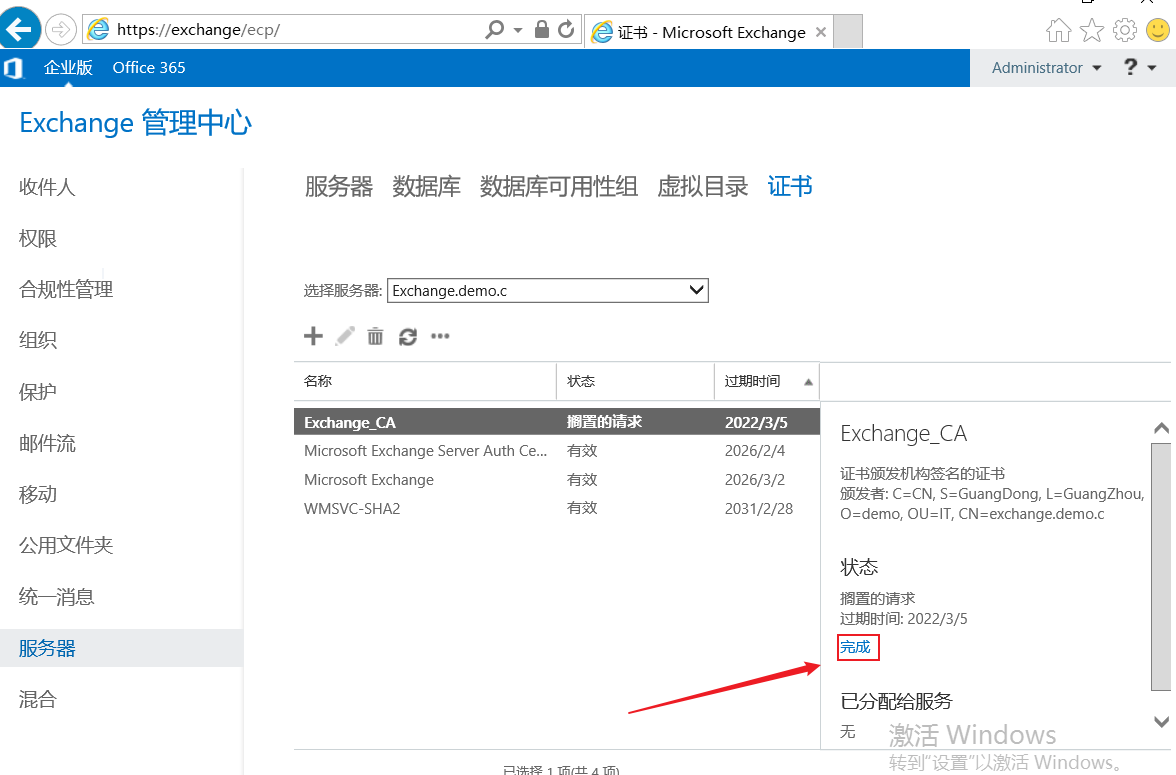
填写刚才保存下来的 DER 编码证书文件路径
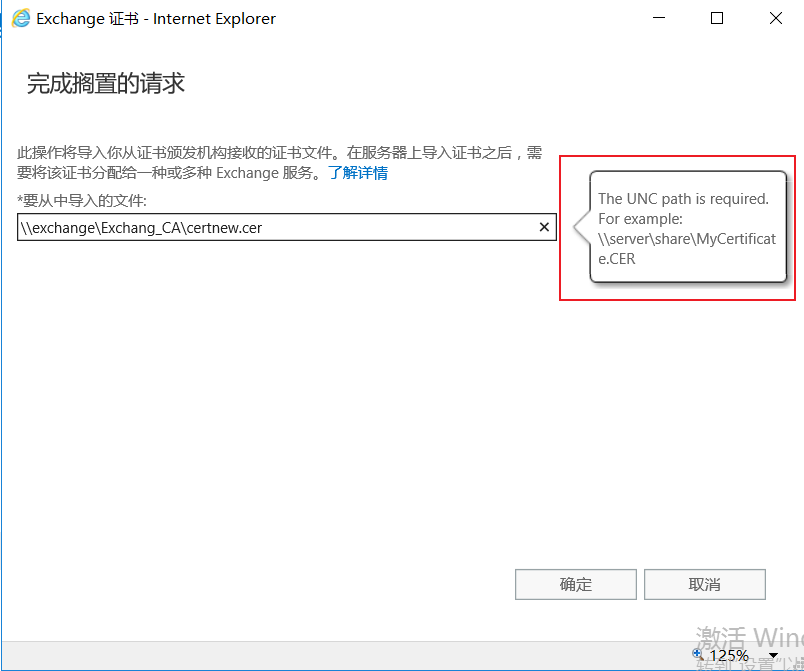
点击确定完成,此时证书状态显示为有效,最后点击编辑
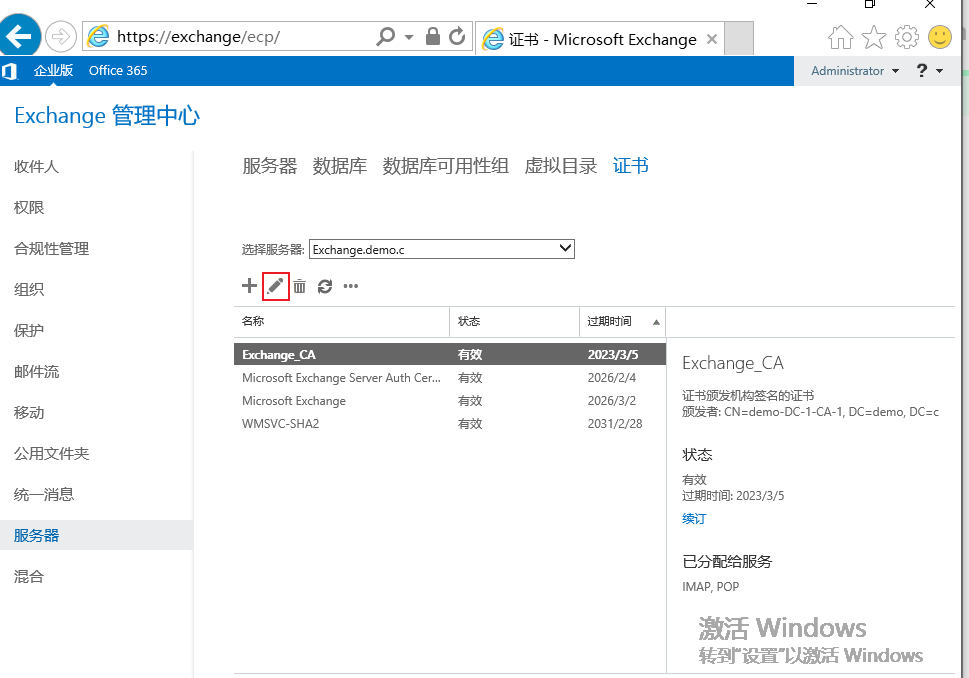
在指定要向其分配此证书的 Exchange 服务这里,把 SMTP 和 IIS 勾选上,点击保存确定
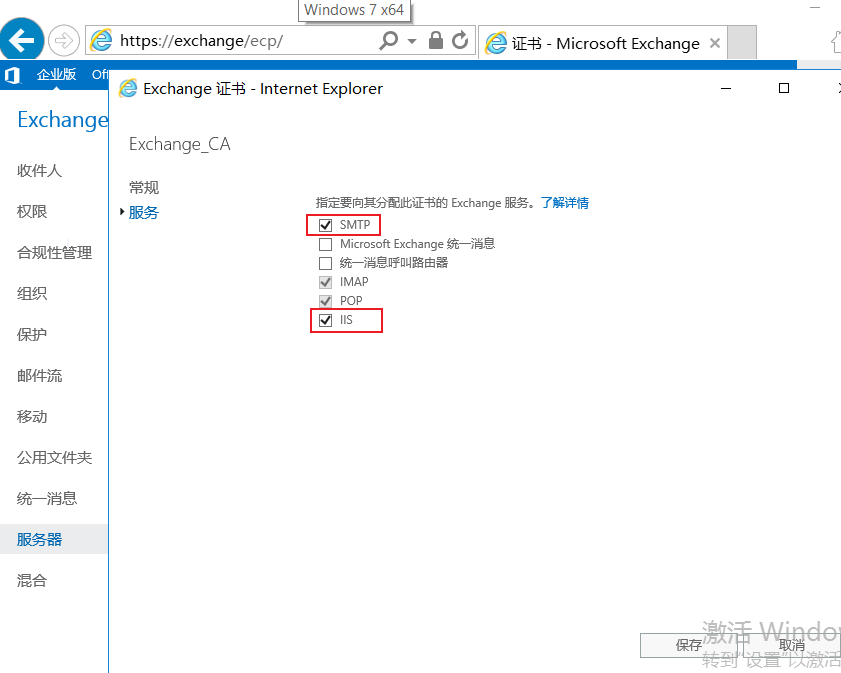
此时回到客户端,不管是访问网页还是 outlook 客户端都不再提示证书问题了