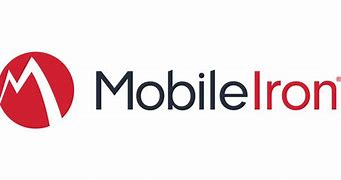
Mobileiron 的学习因为之前住院和出院后的放疗,摆烂了大半年,以至于之前测试环境中的域名已经过期😂😂😂
为了后续更好的测试,我重新安装了新的环境,域名改成 mc.keeponline.cn 其它不变
这里简单说一下, mobileiron 有两个 Web 管理控制台,分别是:
- Core Admin Portal : https://mc.keeponline.cn/mifs/admin
- Core System Manager : https://mc.keeponline.cn:8443/mics
其中 Admin Portal 是用于配置设备管理的控制台, System Manager 是用于配置服务器的一些相关设置的控制台,这里主要说一下 Admin Portal 的配置
# Dashboard
控制台仪表盘界面可以很直观地查看设备的各种详细信息,就是一个图形化报告的汇总,没啥好说的
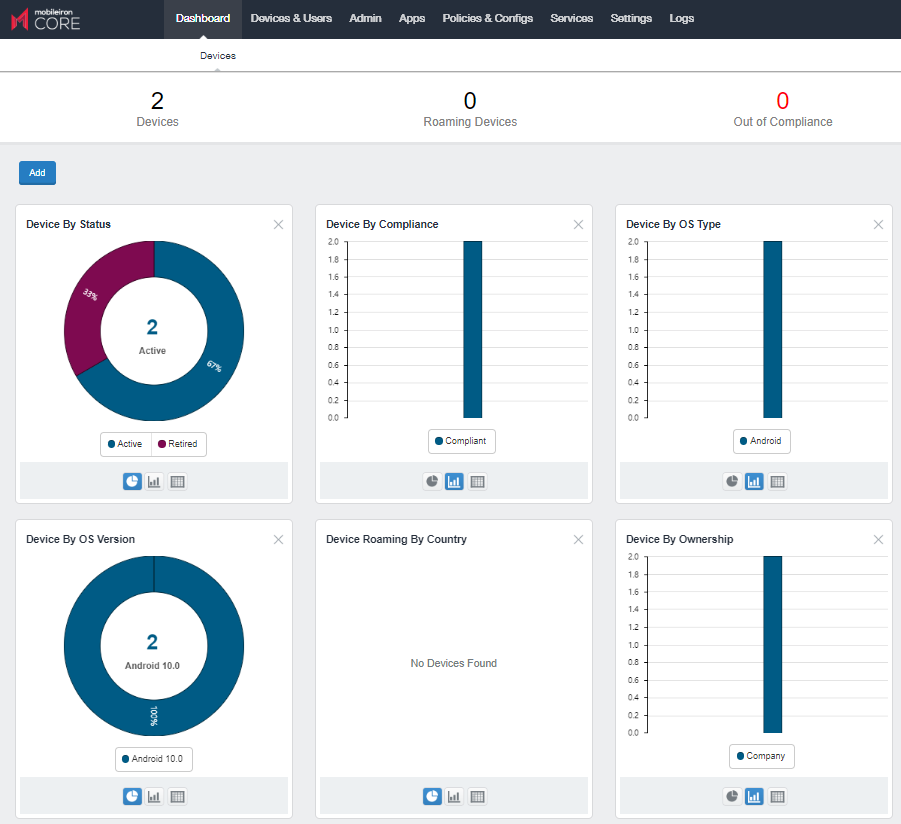
# Devices & USERS
该菜单栏可配置
Device、Users、Lebels、ActiveSync、Apple Device Enrollment、Apple Education策略
# Devices
这里可以查看所有已经注册的设备、邀请新用户注册和对设备进行管理,例如锁定设备、给设备推送消息通知
# 添加单设备
依次点击 Devices & Users > Devices > Add > Single Device , 填写设备相关信息,填写完毕点击 Register , 弹出注册相关信息,这些信息可以通过短信或邮件发送给用户,让用户主动注册设备
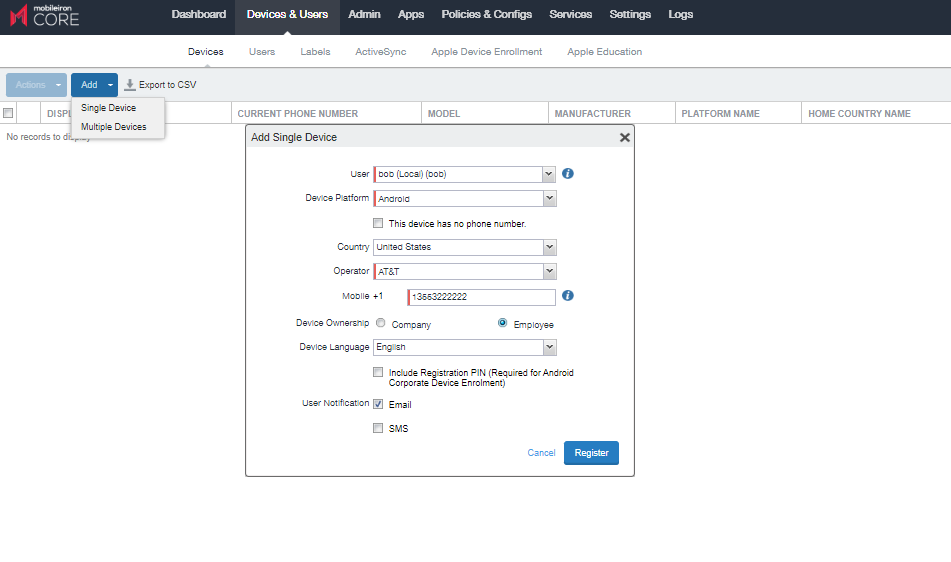
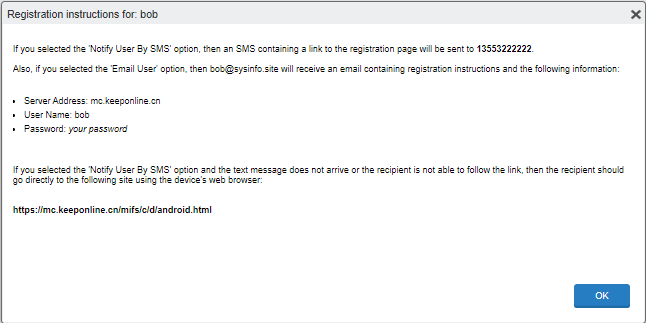

# 添加本地用户
登录 Admin Portal , 点击 Devices & Users > Users > Add > Add Local User , 填写用户相关信息,然后点击 Save 保存即可
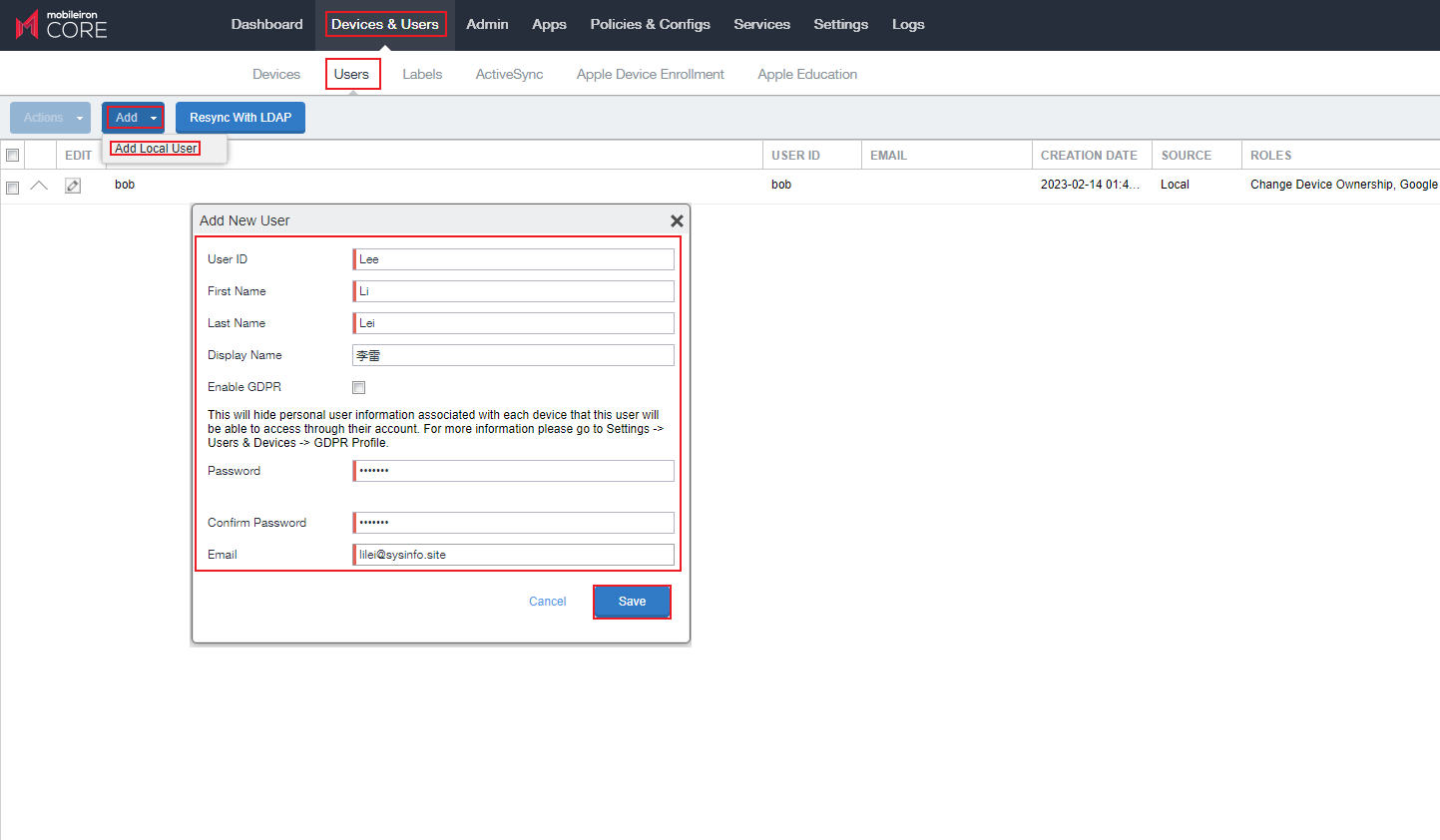
# 添加 AD 域用户
添加 AD域用户 需要先配置 LADP , 然后点击 Devices & Users > Users > LDAP Entities > LDAP USERS , 输入域账号,点击放大镜图标进行搜索,搜索到用户后勾选该用户,然后点击 Action > Assing Roles 给该用户分配权限,如果只是普通用户,我们分配一个 User Portal 权限即可
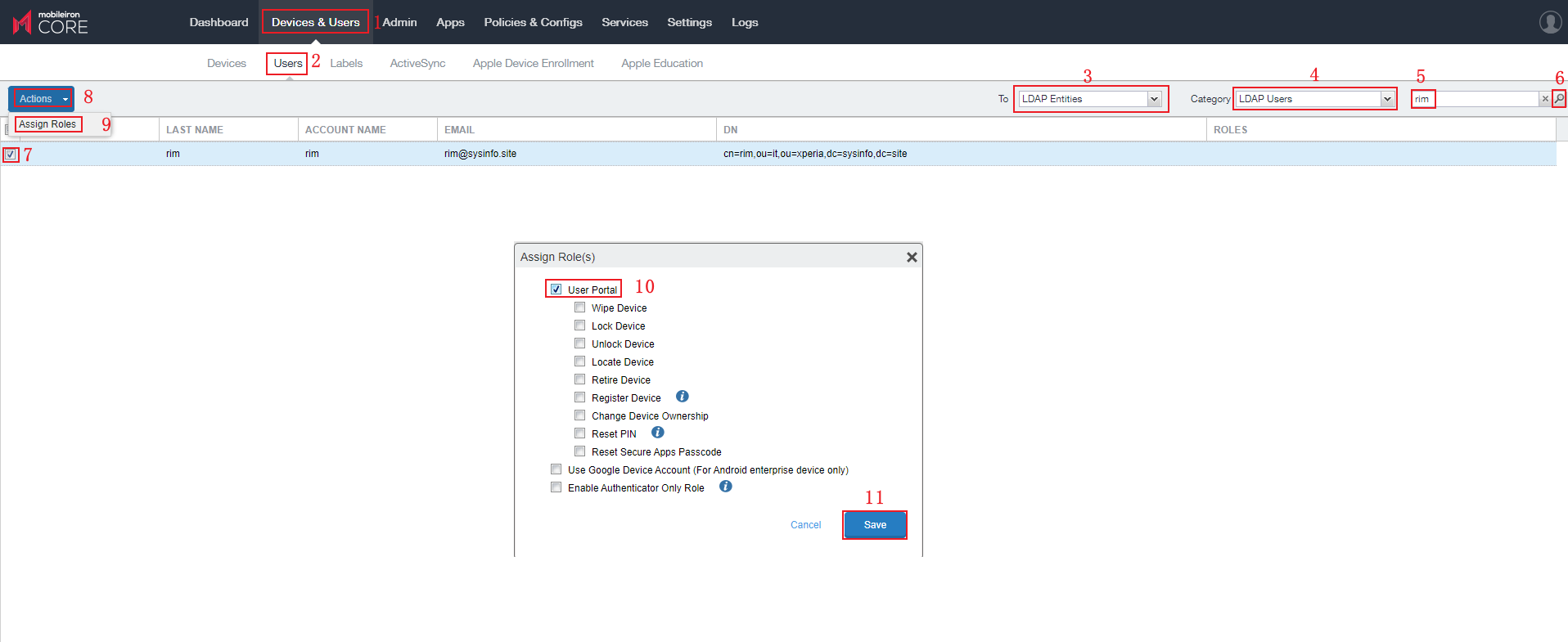
# Admin
该菜单可以配置
Admins 和 Device Spaces策略
# Admins
依次点击 Admin > Admins > Actions > Edit Roles 可以编辑管理员账号的权限
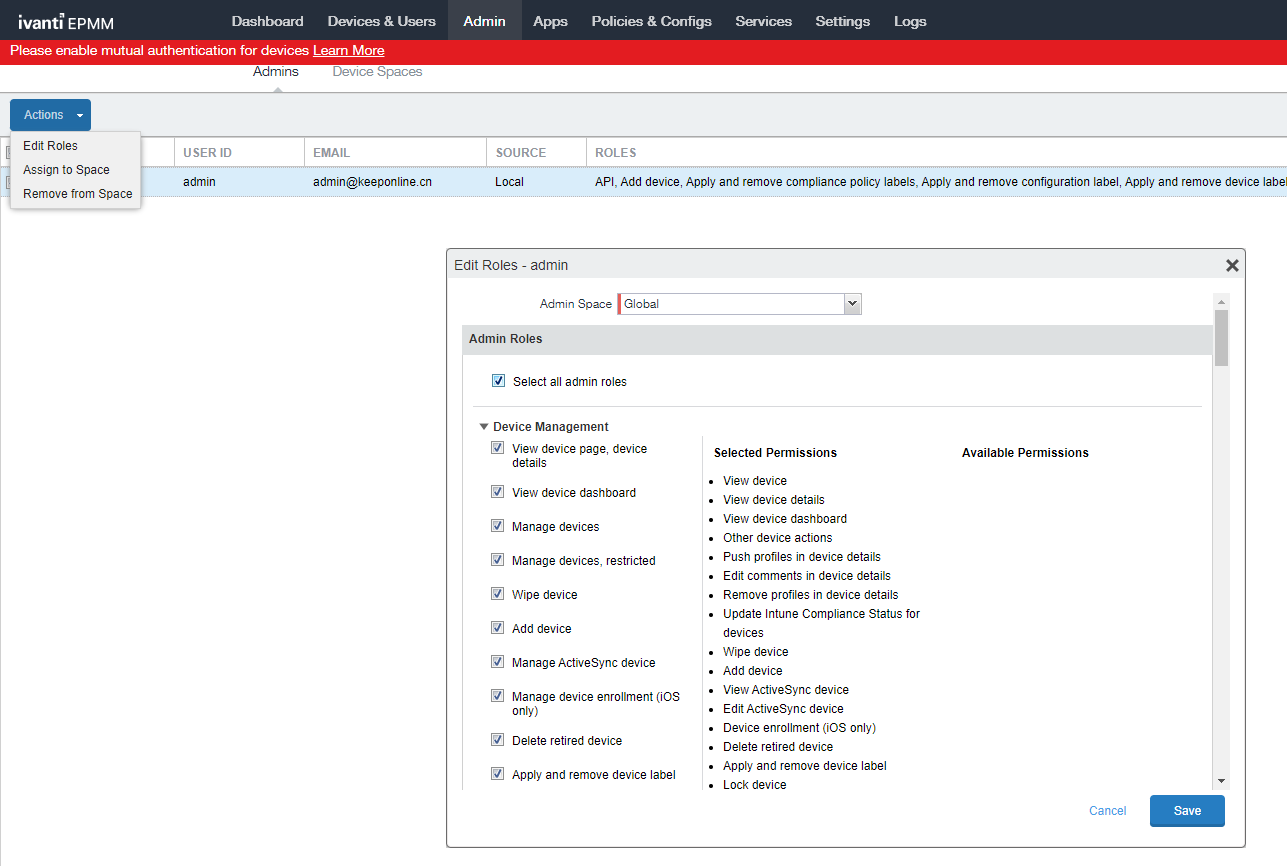
# Device Spaces
依次点击 Admin > Device Spaces Add+ 可以添加设备范围,例如添加一个 Android 手机的设备范围
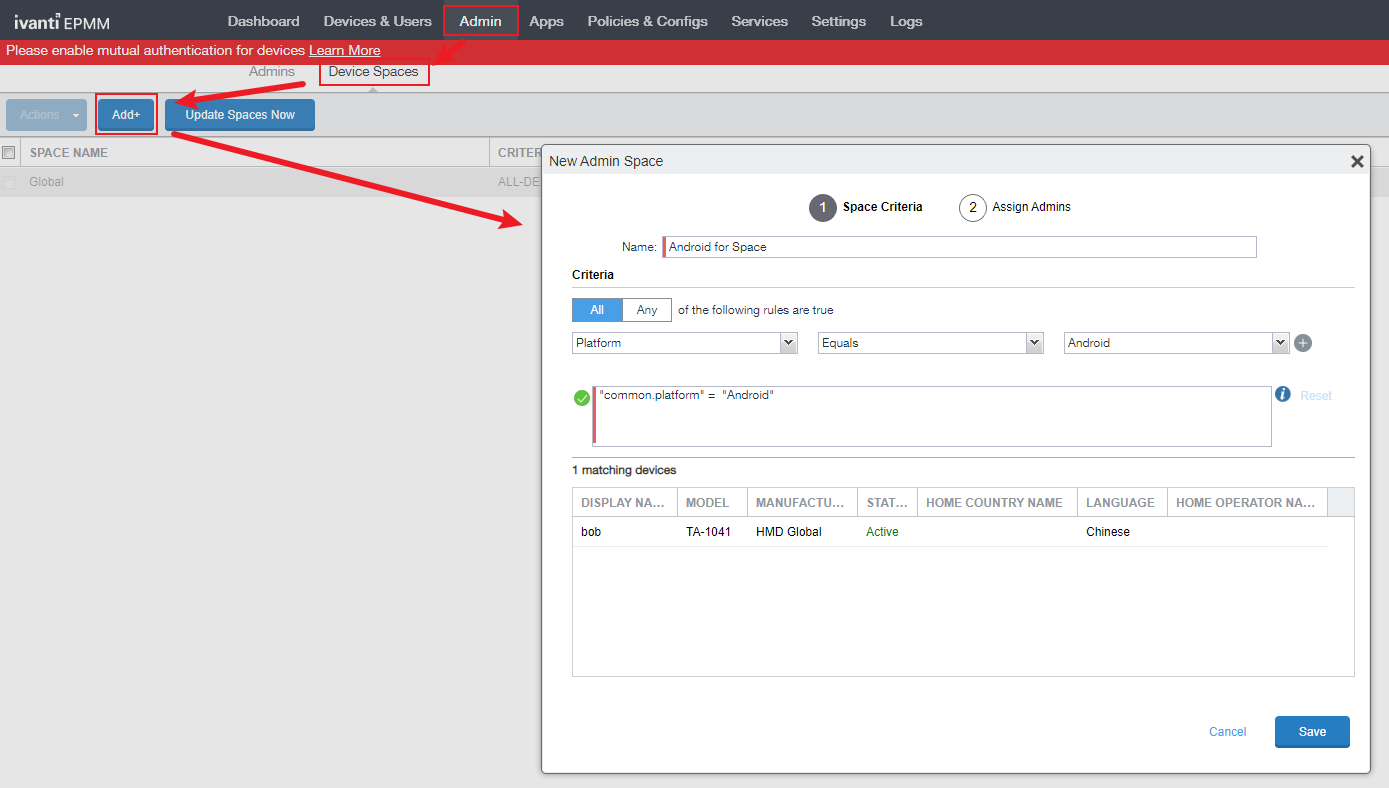
# Apps
该菜单可以配置
App Catalog、Categories、App Tunnels、App Control、Apps@Work Settings、 Apple Licenses策略
# App Catalog
依次点击 Apps > App Catalog > Add+ 可以添加应用程序
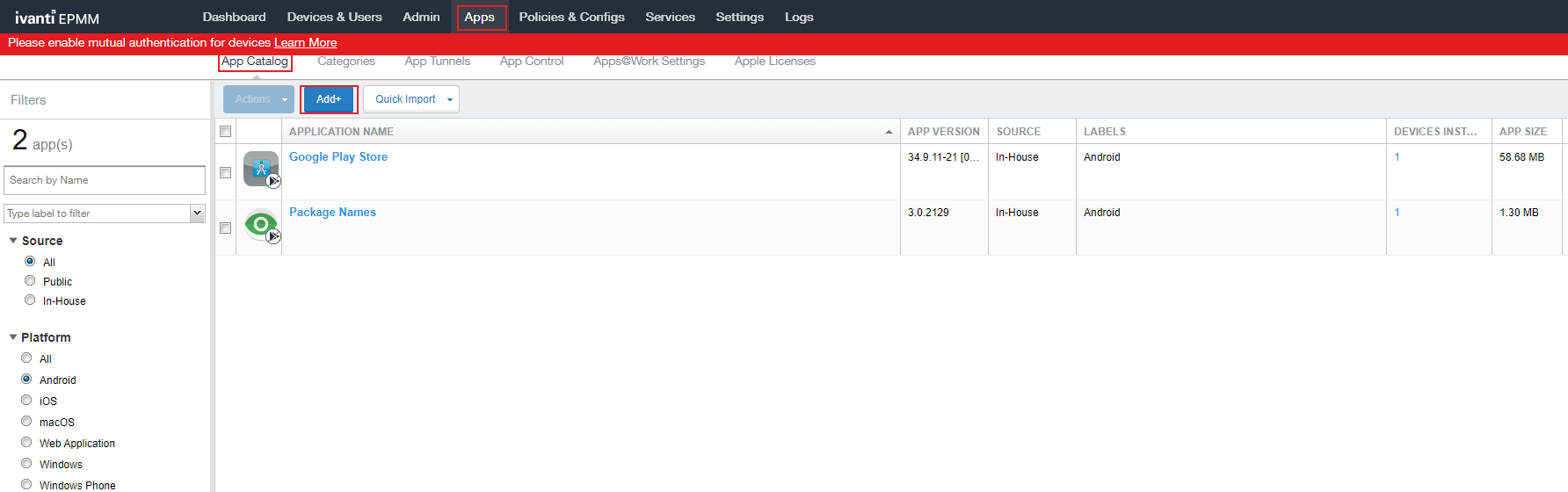
例如添加一个 Apple IOS 的应用,这里选择 iTunes , 在 Application Name 输入应用程序名称, App Store 选择地区,点击 Search 即可查找对应的程序
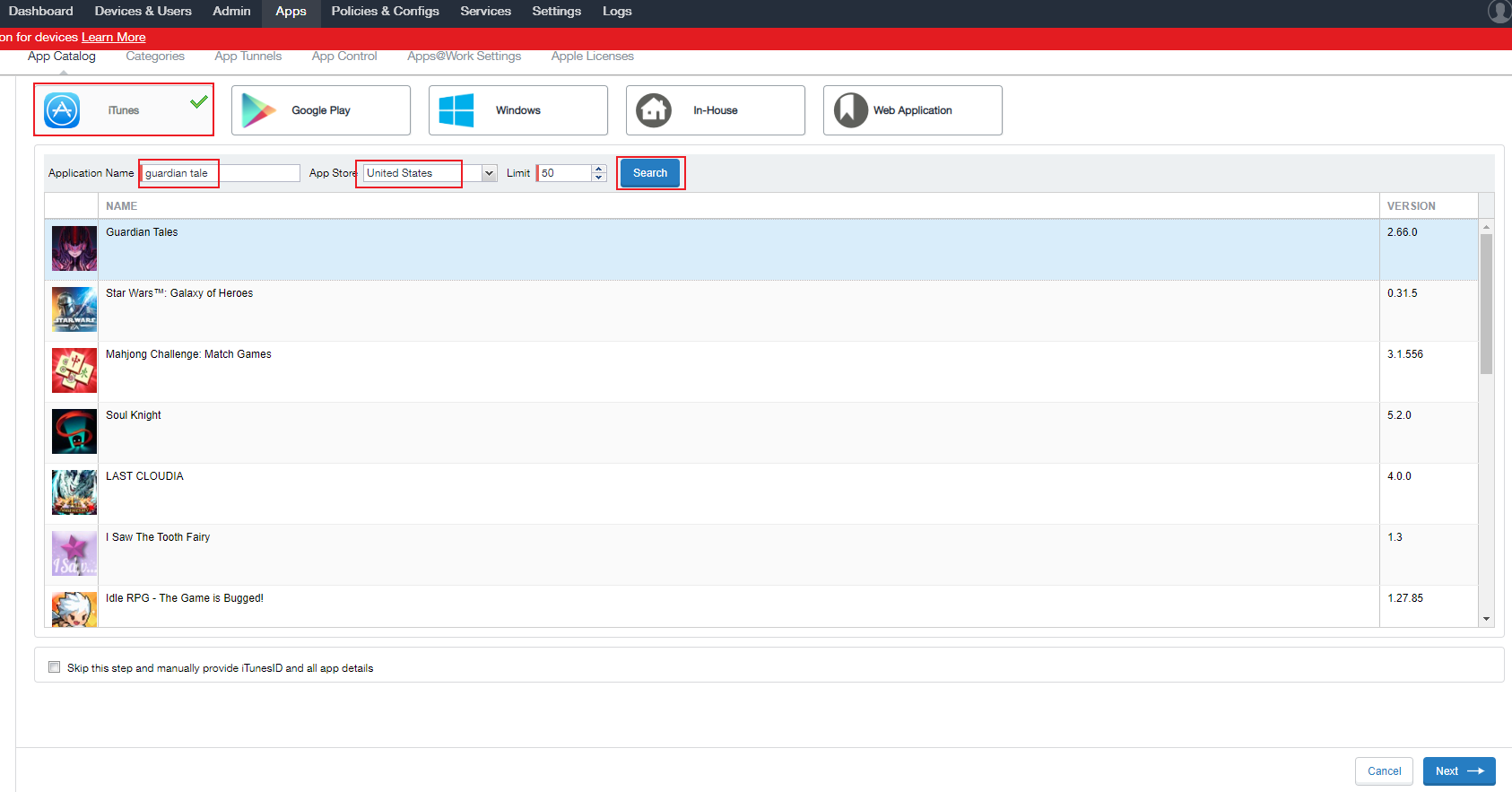
选中对应的程序,然后点击左下角的 Next ,给应用添加一个类别标签
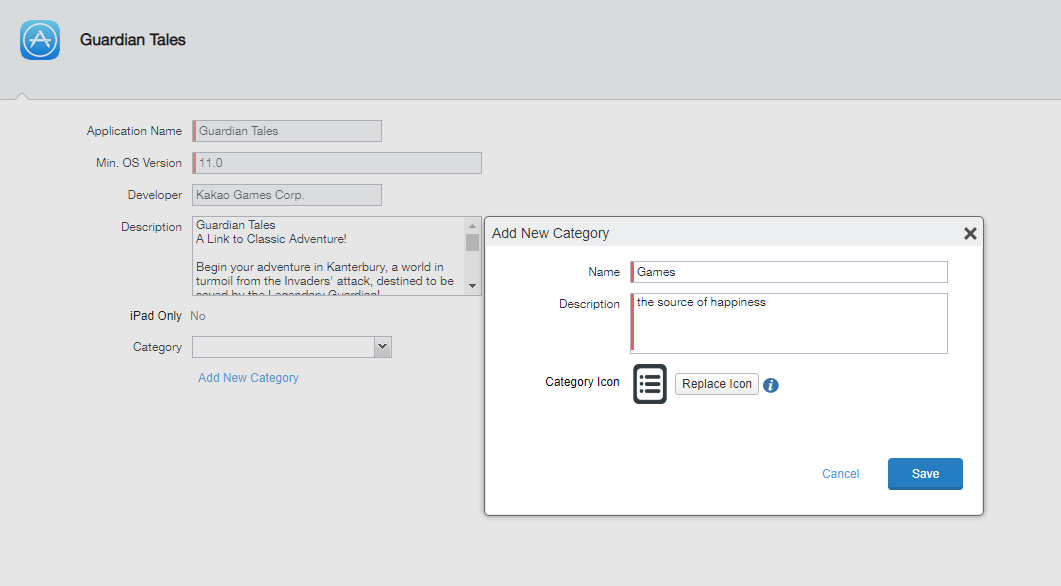
点击 Next 配置 App@Work Catalog 信息然后下一步保存即可
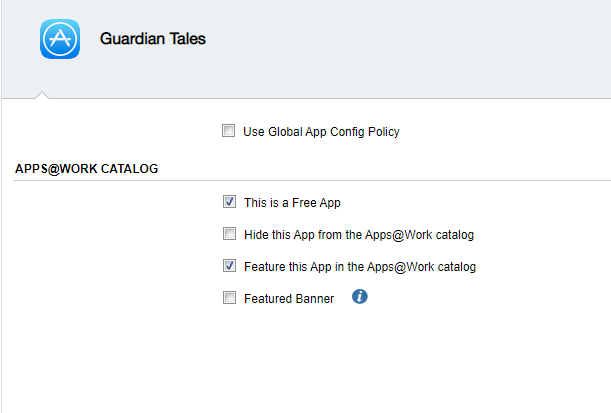
这样一个应用程序就添加好了,接下来我们需要为这个应用程序添加一个标签关联对应的设备策略,选中该应用程序,点击 Actions > Apply To Labels , 在这里选中 iOS 这个标签就可以了,这样所有的 iOS 设备都可以在 App@Work Catalog 中下载安装该应用
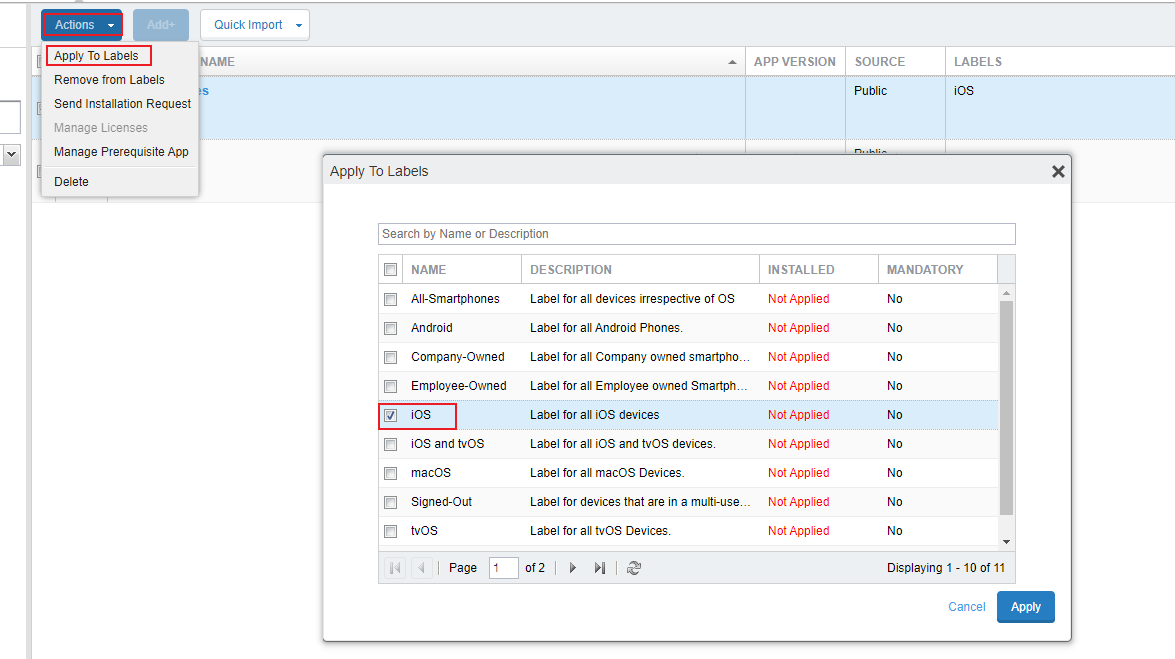
# Categories
依次点击 Apps > Categories 可以添加分类标签,这个相对简单,没啥好说的
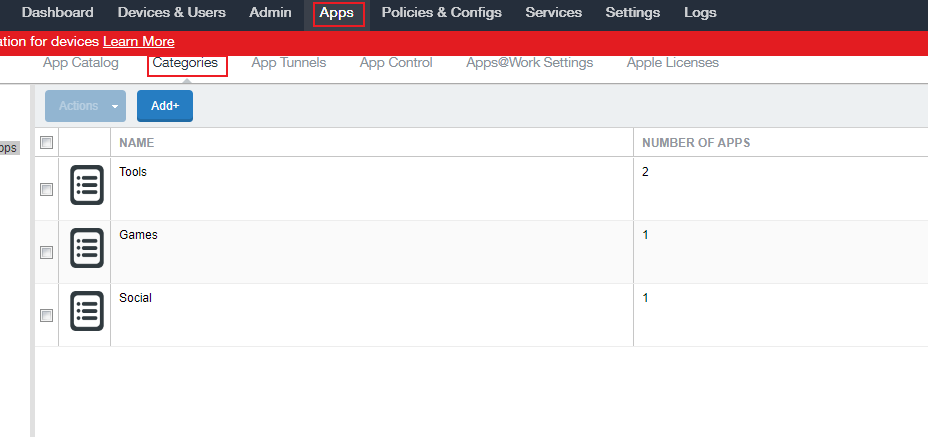
# Policies & Configs
该菜单可以配置
Configurations、Policies、ActiveSync Policies、Compliance Policies、Compliance Actions策略
# Configurations
这里的配置很多,例如安卓设备国内因为无法访问 Google 服务,所以只能使用 Non-GSM 模式管理,就需要开启 Closed Network/AOSP 模式
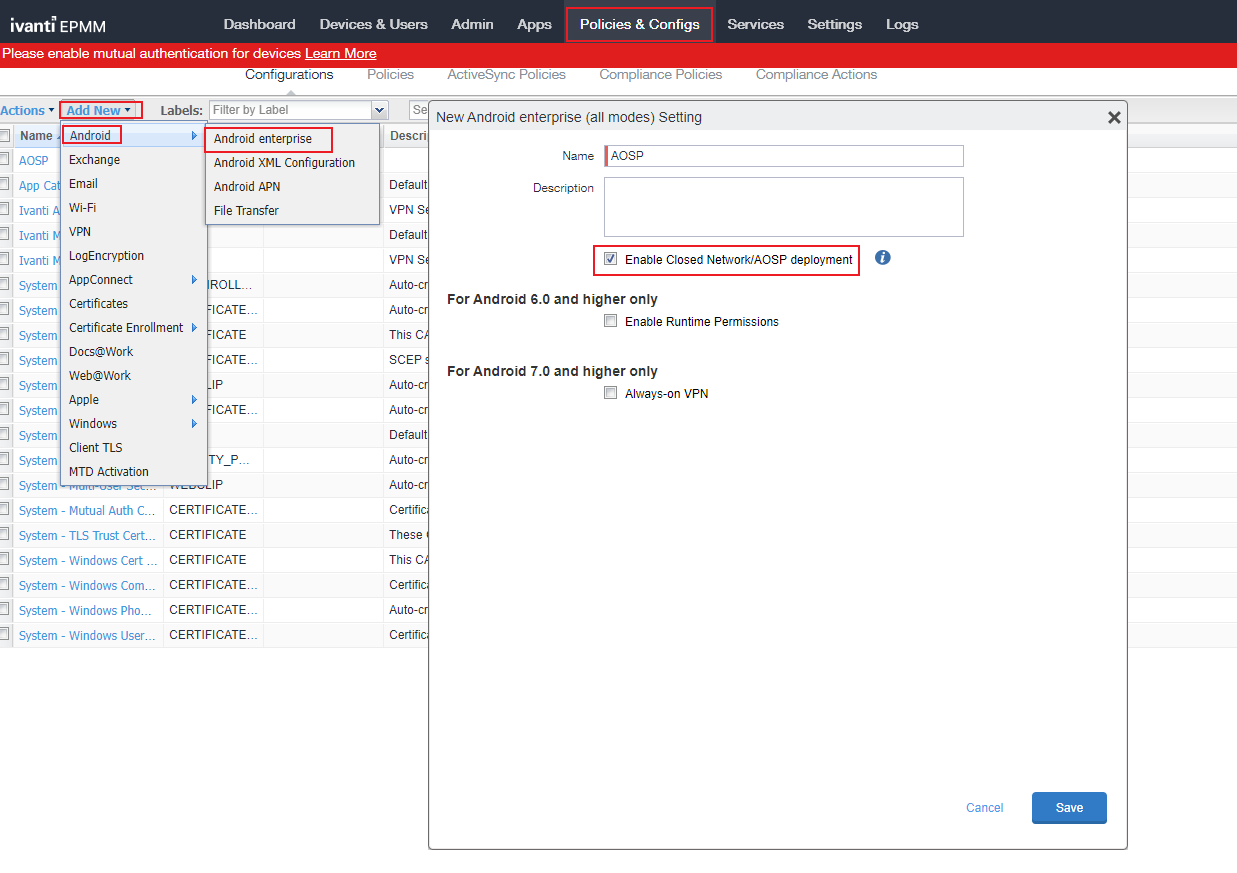
其它的配置目前还用不上,后续测试用上了再作介绍
# Policies
Policies 这里简单介绍几个我知道的策略吧
# Android Kiosk Mode
Kiosk 模式就是自助终端模式,可以限制用户使用原系统的任何功能,只能使用管理员允许的 APP, 相当于一个强管控的模式
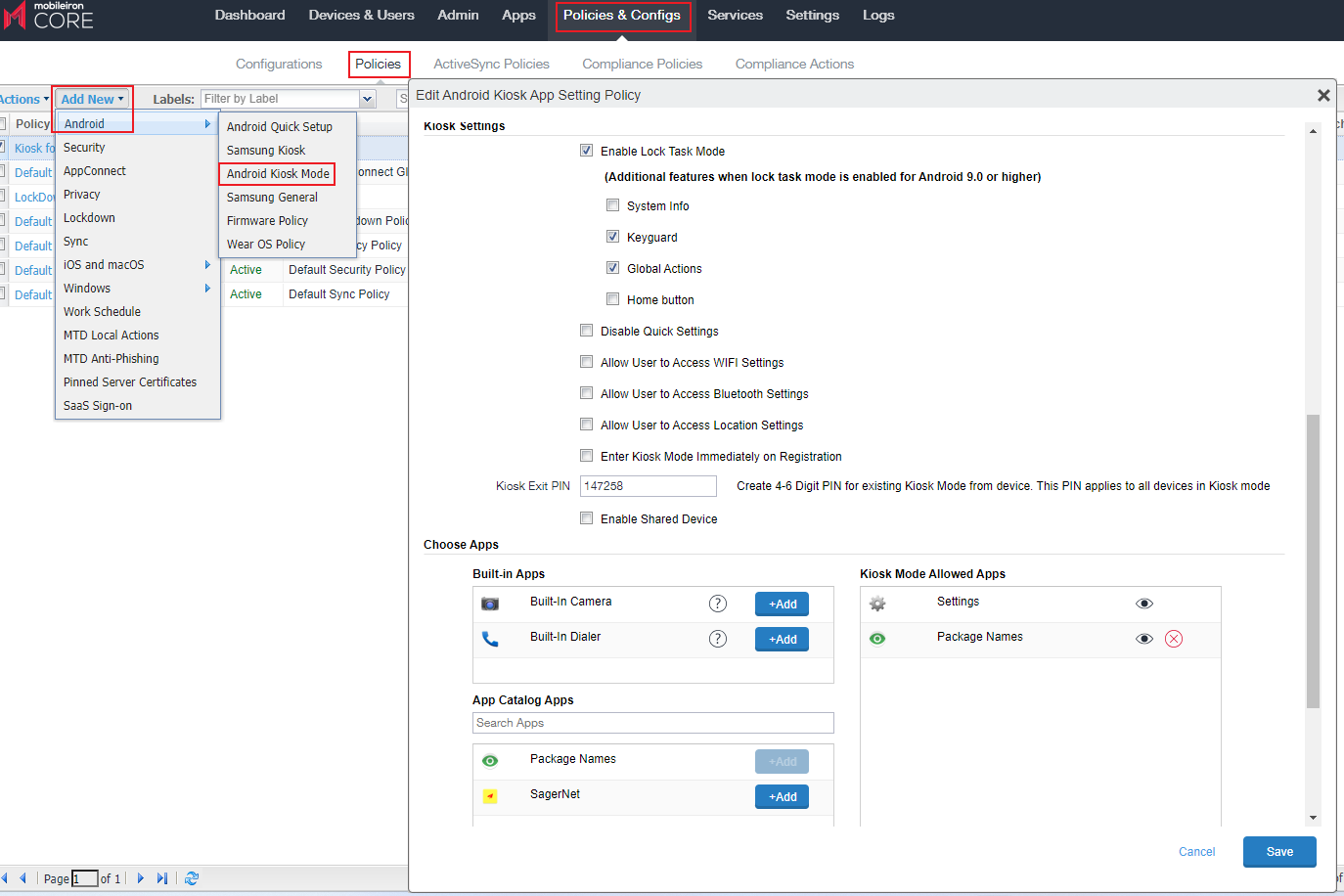
# Security
安全策略这里配置设备密码复杂性,数据加密等
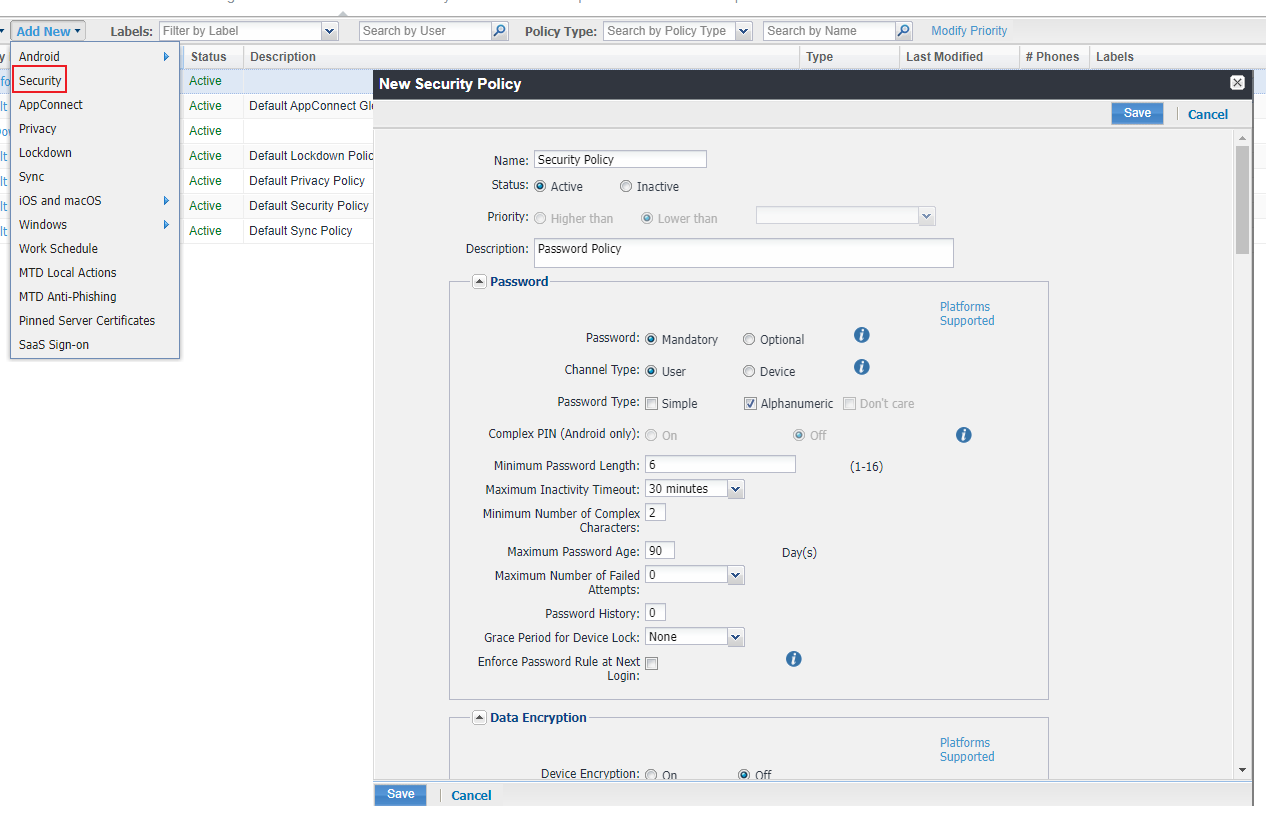
# LockDown
LockDown 策略这里可以限制设备的使用功能,例如禁用相机、蓝牙、屏幕截屏、WiFi、APP 等功能,基本上设备的绝大部分功能限制都在个策略上可以实现,这里就不一一列举了
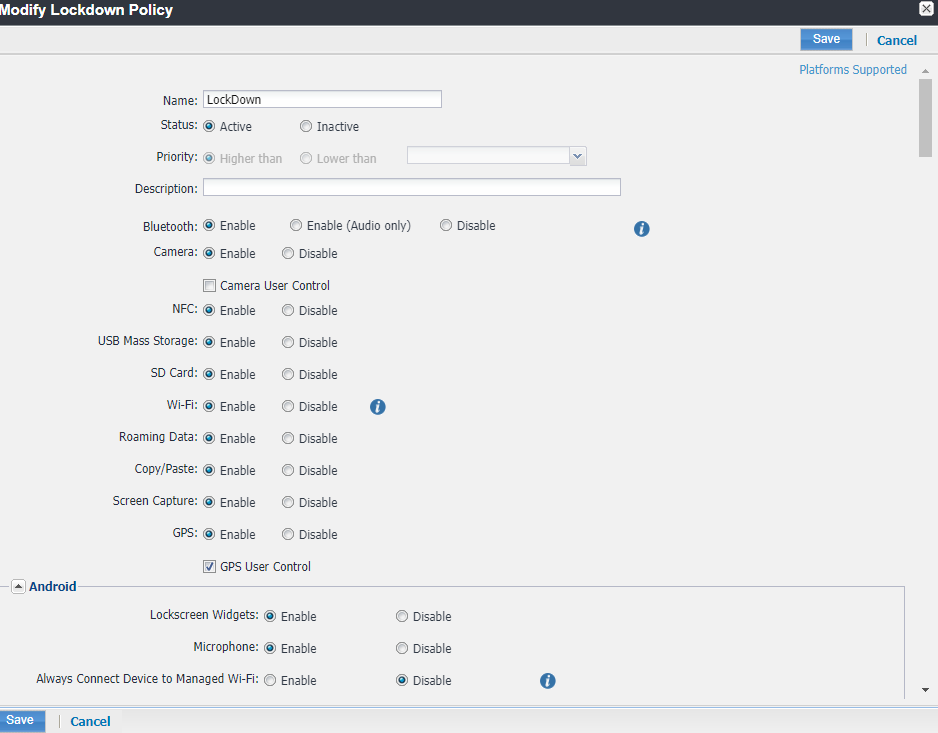
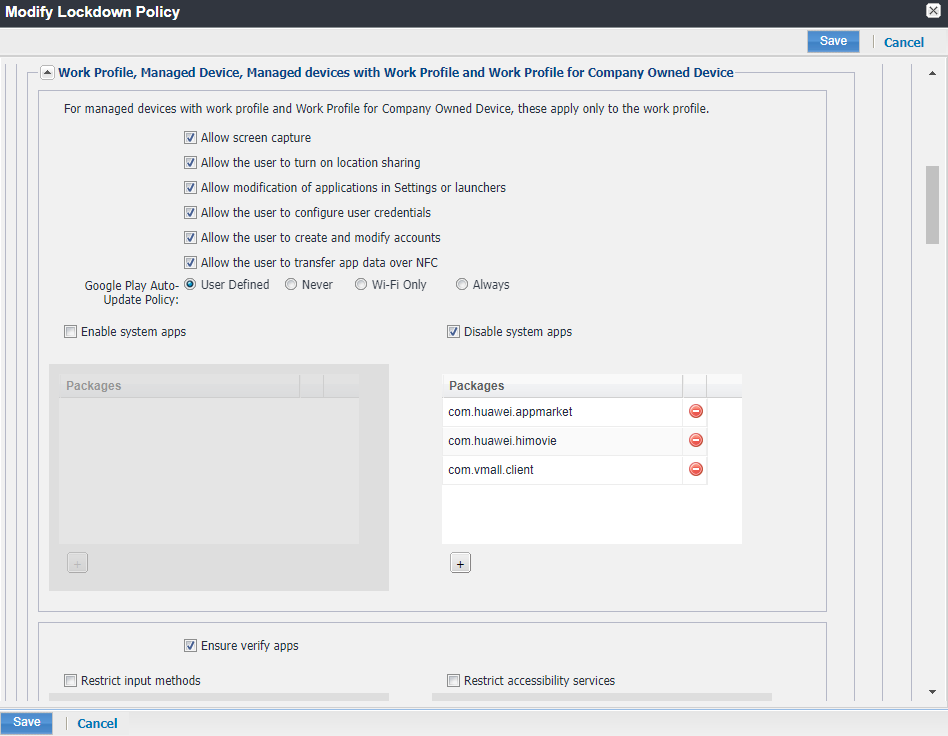
# Services
服务这里大部分我都不认识,这些服务基本都是我日常接触不到的,只能说一些我知道的服务
# LDAP
LDAP 用于对接我们的域服务器目录数据,登录 Admin Portal , 点击 Services > LDAP > Add New , 填写 AD域 信息,然后点击 View LDAP Browser 查看是否能够正常预览 AD 架构,预览正常点击 Save 保存即可
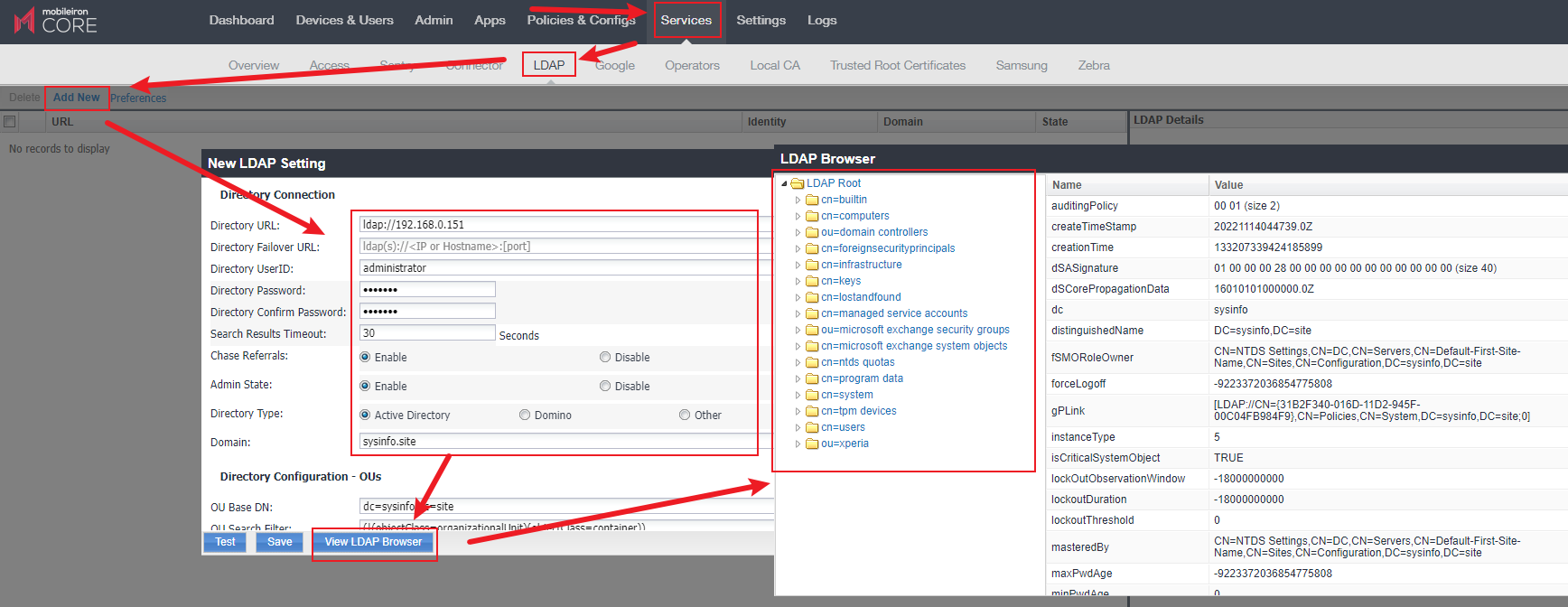
谷歌服务这里可以选择安装设备的管理模式,目前国内的话,因为无法正常访问谷歌服务,所以这里需要启用 AOSP/Closed Network Devices
这样设备只需要通过简单的刷写 Set Device Owner 数据,也能实现 Non-GMS 设备的管理
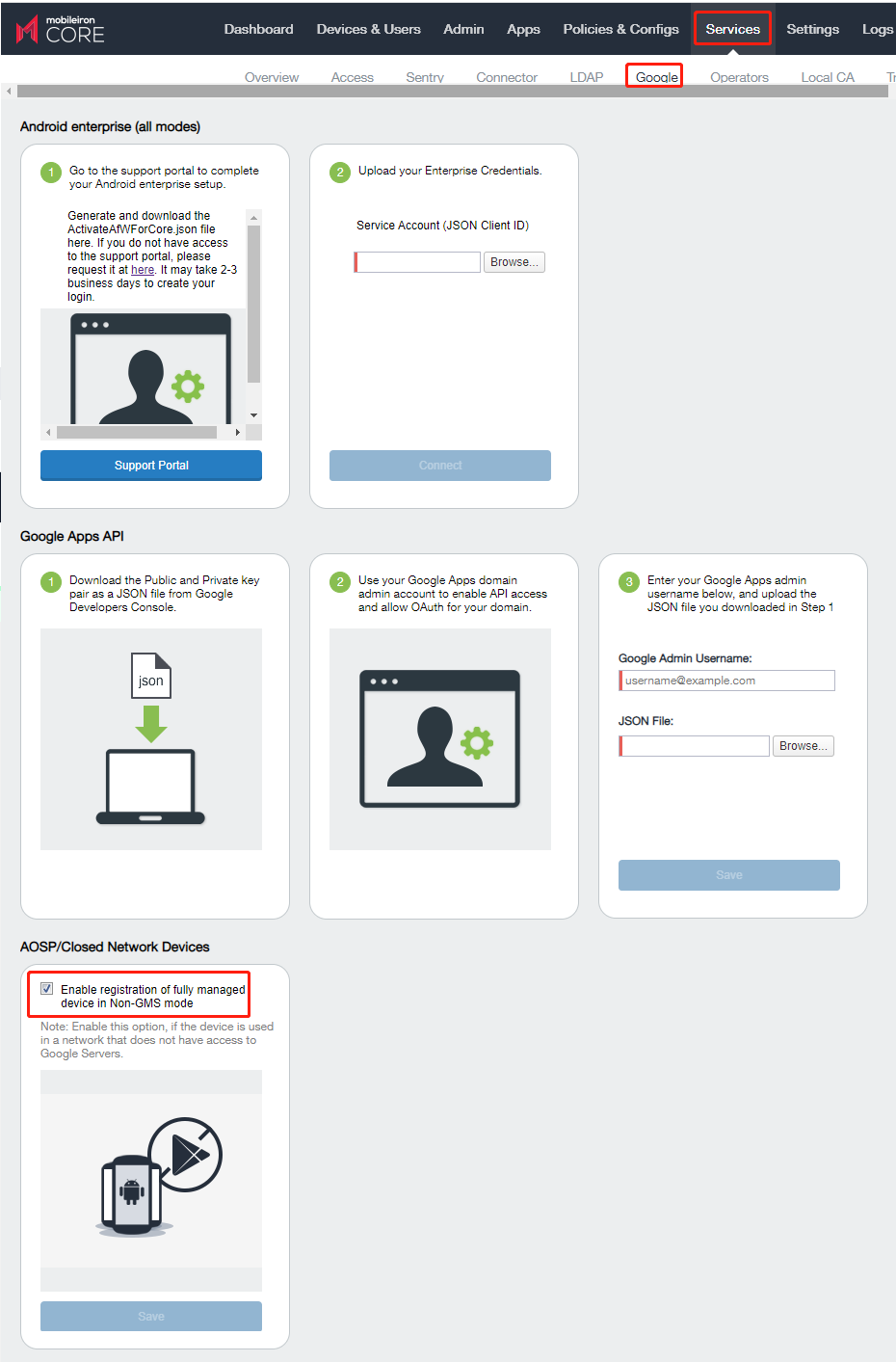
# Settings
这里可以配置本地用户的密码策略、客户端证书认证、iOS MDM 配置等
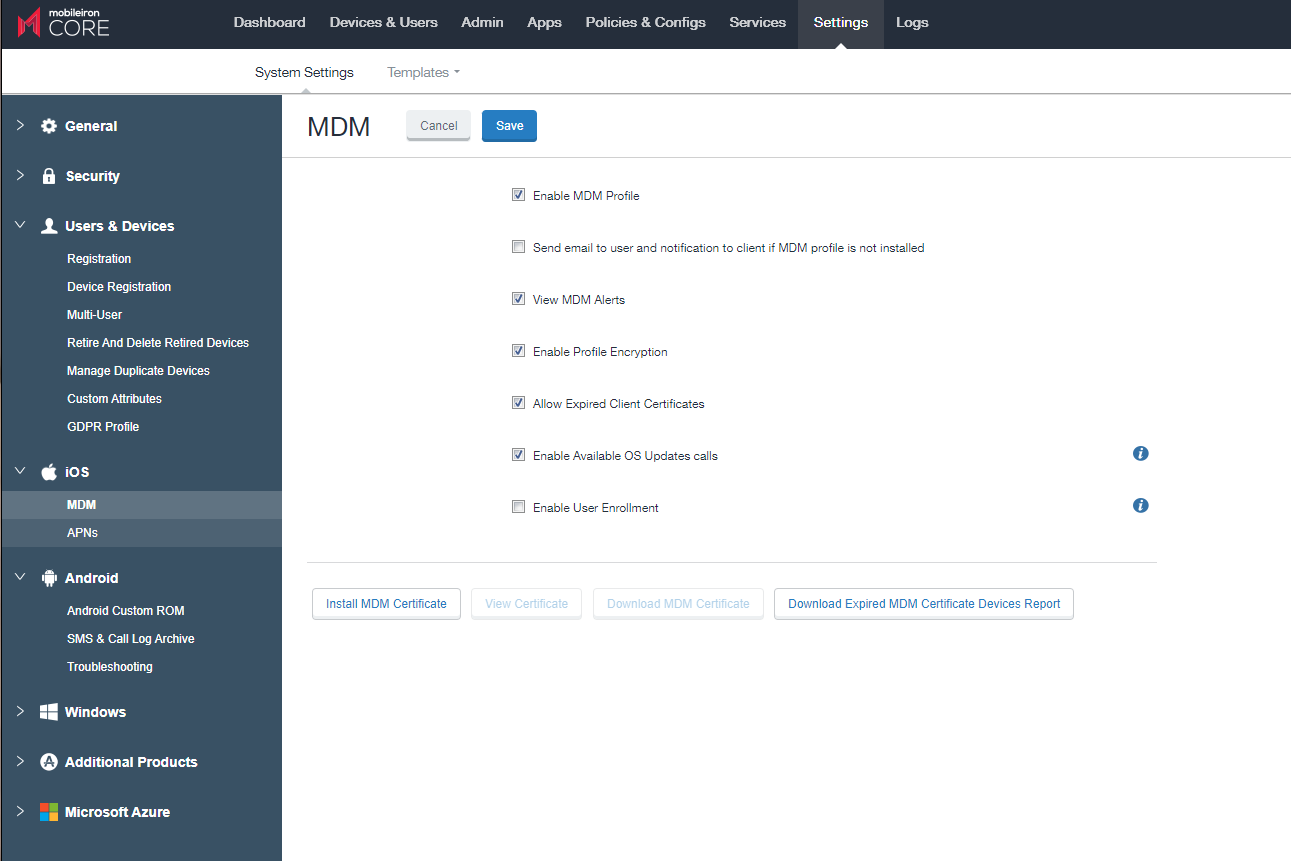
就先这样吧,后续有需求再测试吧