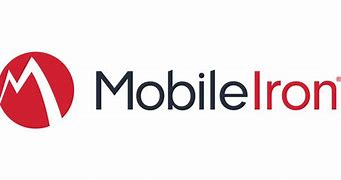
最近准备学习一个新产品 Mobileiron ,老实说,这个产品相对于 EPM 会更难上手,因为我对移动设备管理没有任何概念,以前也没有接触过类似的服务,最主要的这个产品没有中文版😭😭😭
废话不多说,先把环境搭起来,后续慢慢研究
# 环境介绍
| OS | PCName | IP Address | Services |
| Windows Server 2022 | mi.sysinfo.site | 192.168.0.150 | Hyper-V |
| Windows Server 2022 | dc.sysinfo.site | 192.168.0.151 | AD、DNS |
| Mobileiron Core | mc.sysinfo.site | 192.168.0.152 | Core Server |
准备一台 Windows Server 2022 ,安装 Hyper-V 服务,在 Hyper-V 中创建两台虚拟机,一台 Windows Server ,安装 AD 和 DNS 服务,一台安装 Mobileiron Core Server ,请提前准备好镜像文件和公网域名
# mi.sysinfo.site
# Hyper-V 安装
安装 Windows 操作系统的过程直接省略了,先将计算机名更改成 mi ,设置 IP 地址为 192.168.0.150 , 并将 DNS 设置为 192.168.0.151 ,以便安装完 AD 后将这台主机也加到域中
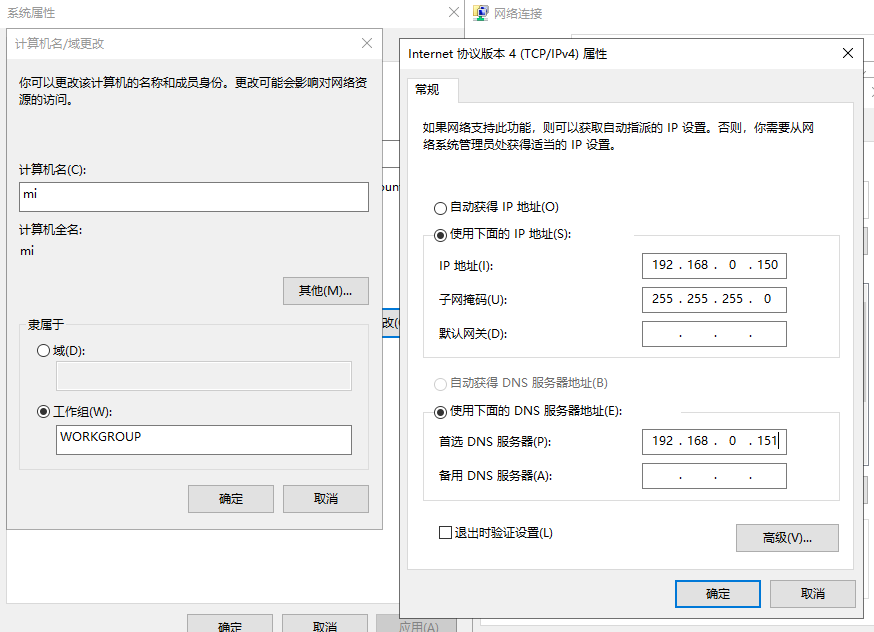
更改完 IP 地址和计算机名后重启计算机,重启后在服务器管理器仪表板中点击添加角色和功能安装 Hyper-V
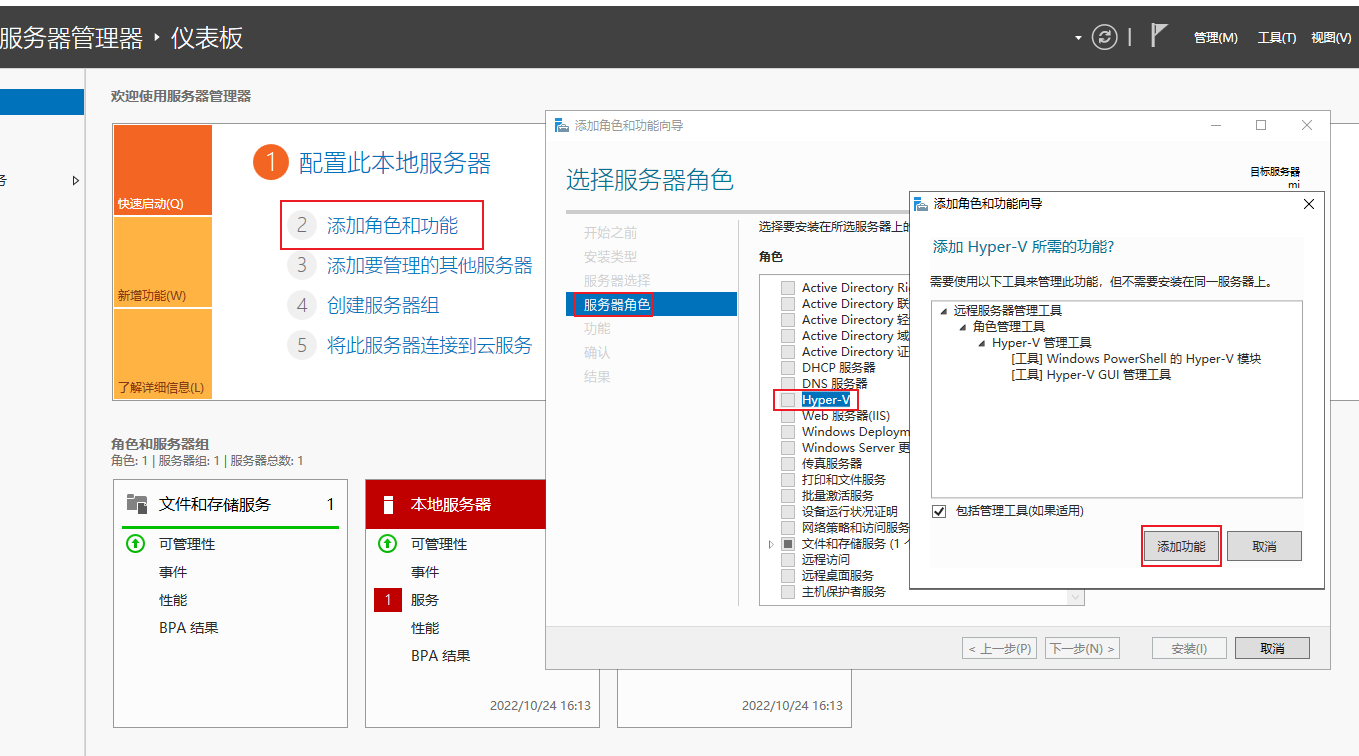
后面一直默认下一步安装即可,装完后重启服务器
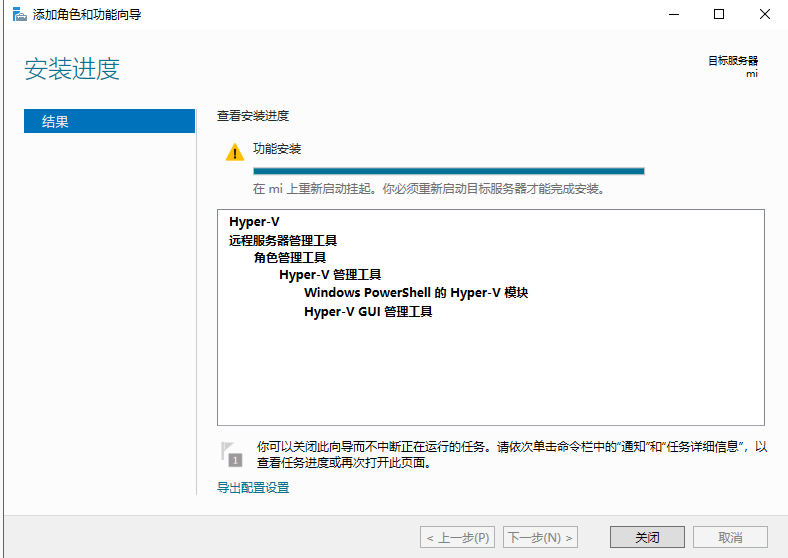
# 创建 Windows Server 虚拟机
打开 Hyper-V 管理器
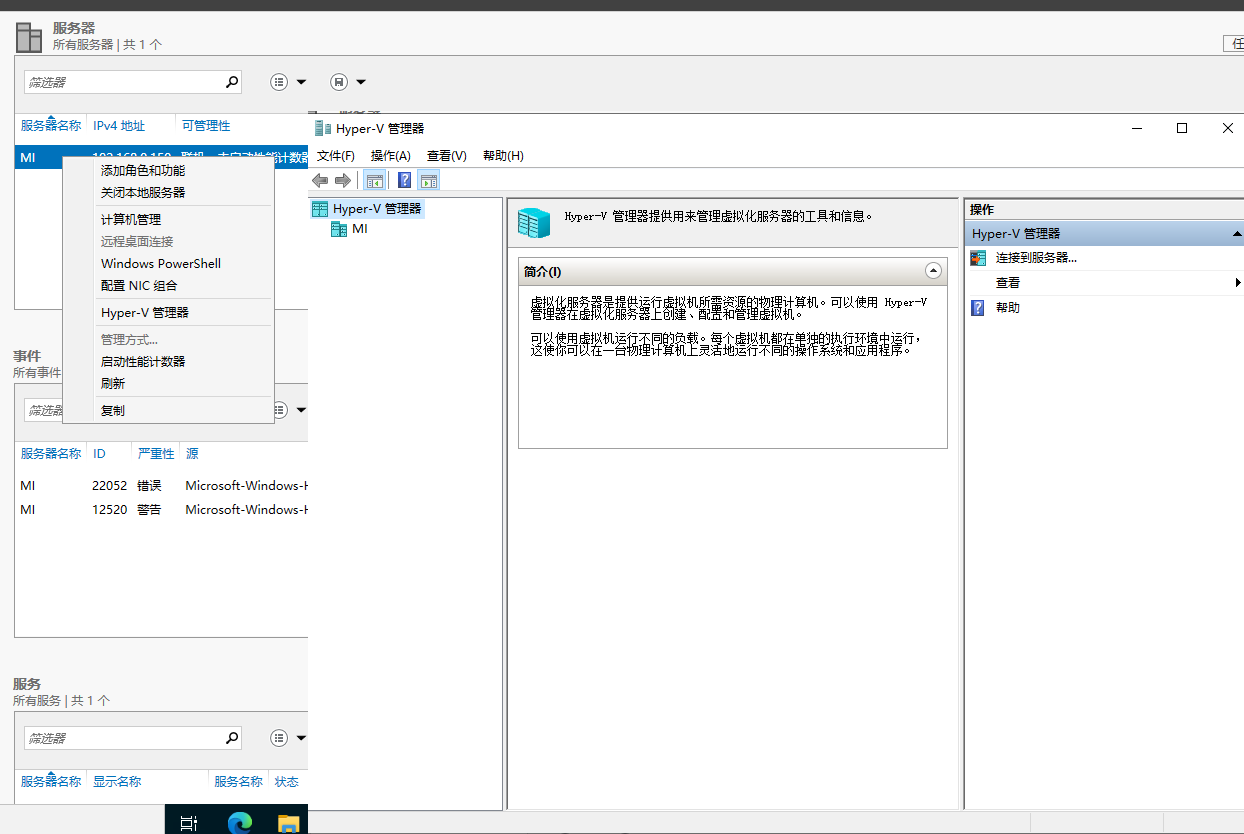
创建一个外部交换机网络
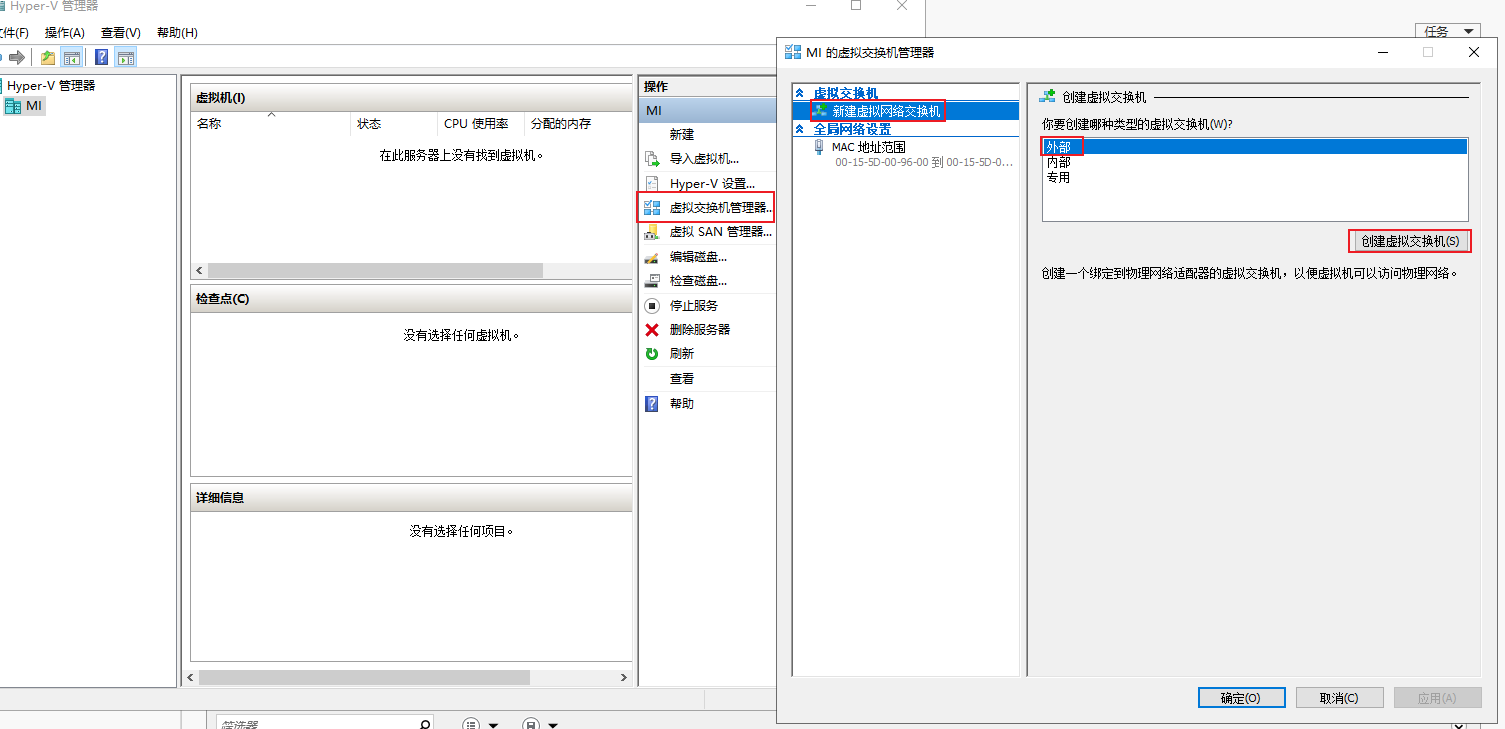
起个名称,选择对应的外部网卡,点击确认即可
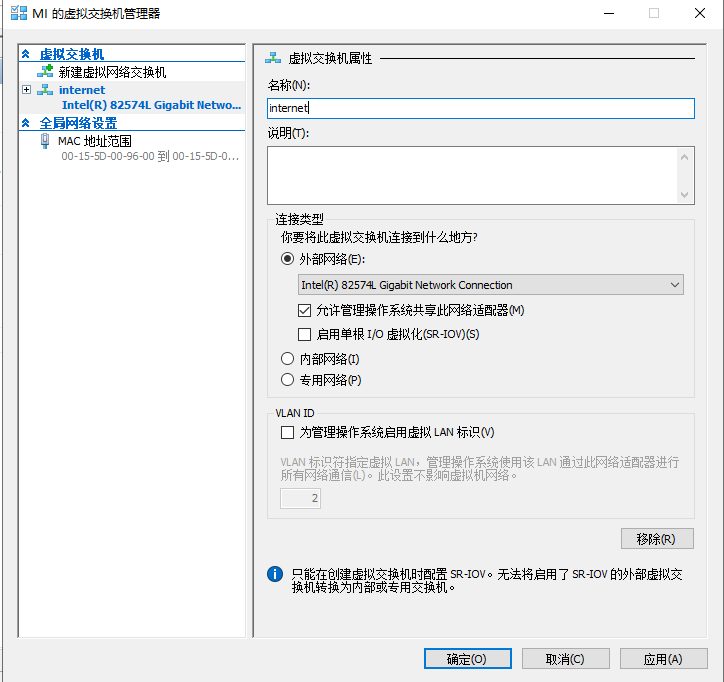
新建一个虚拟机
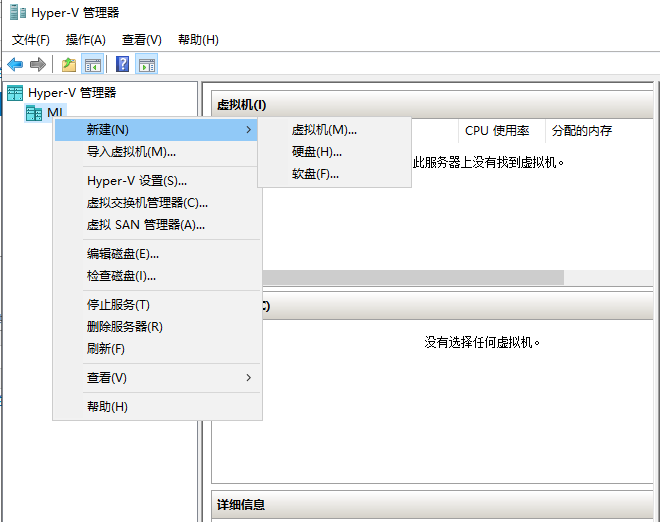
填写虚拟机名称
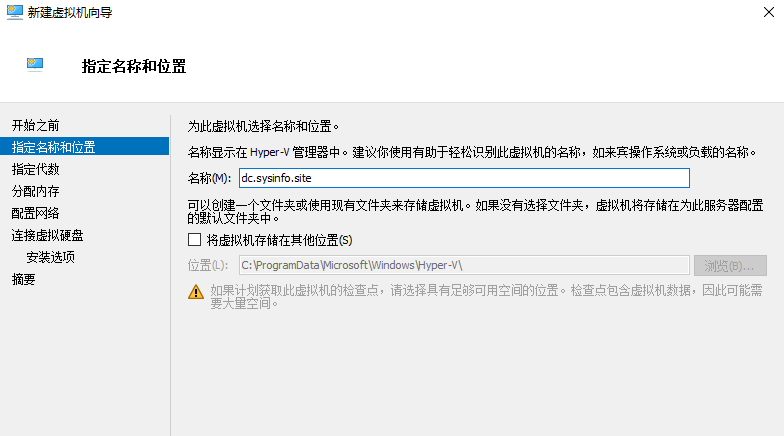
分配内存,不建议低于 2G
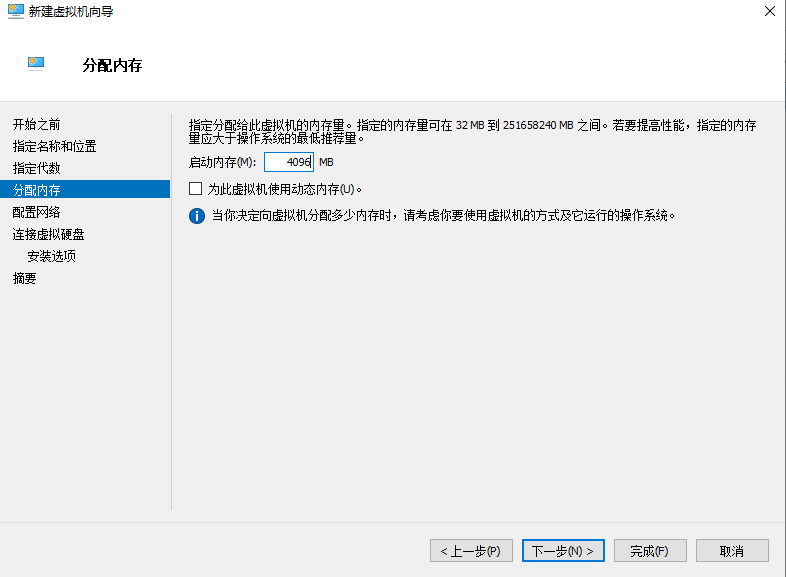
网络选择外部交换机网络
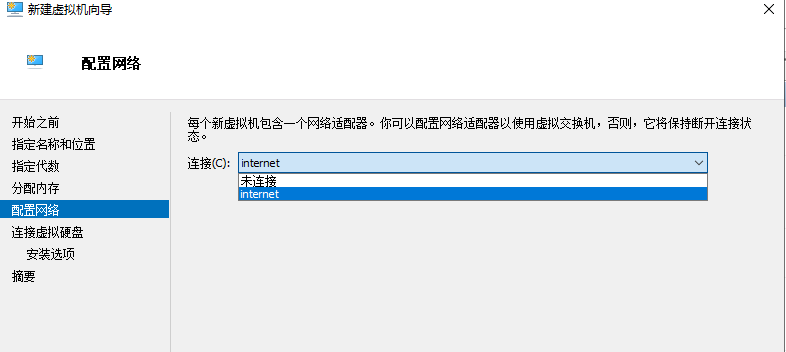
选择镜像文件,然后点击完成即可
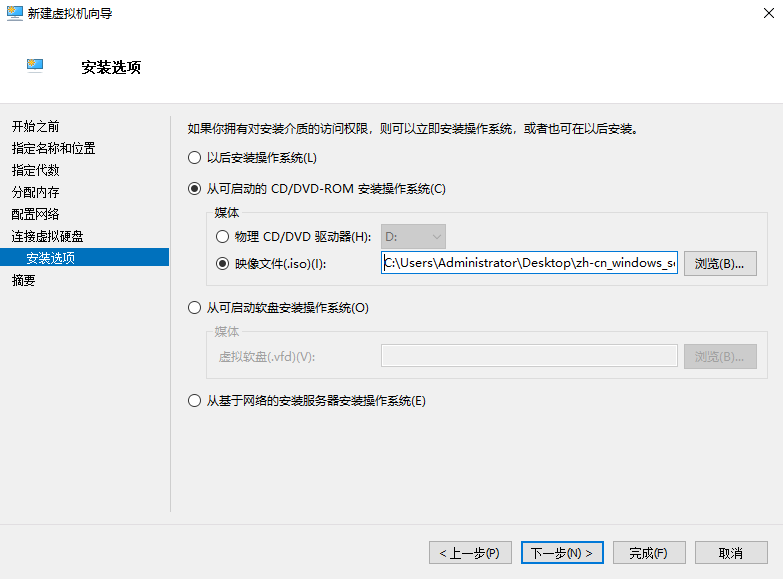
# 创建 Core Server 虚拟机
新建一个虚拟机
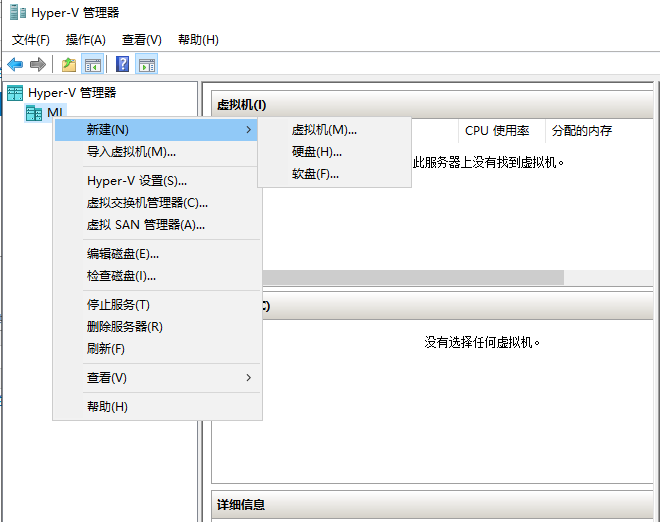
填写虚拟机名称
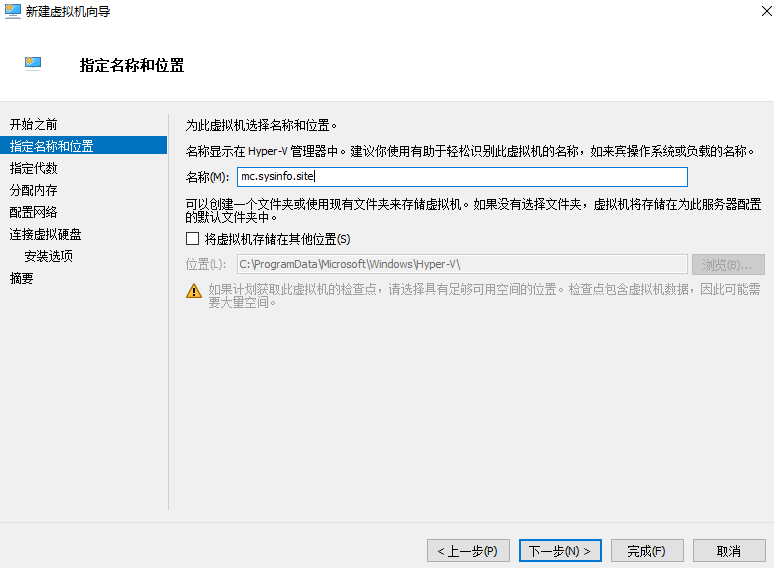
分配内存,不建议低于 8G
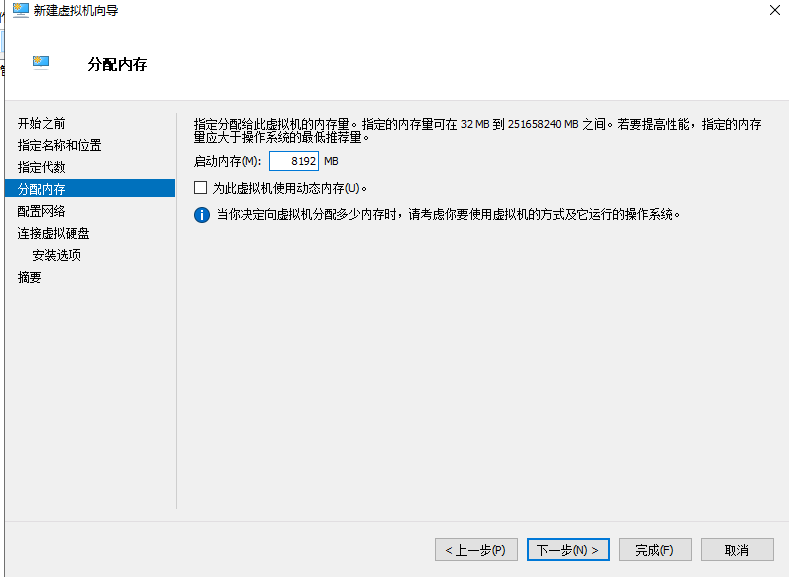
网络选择外部交换机网络
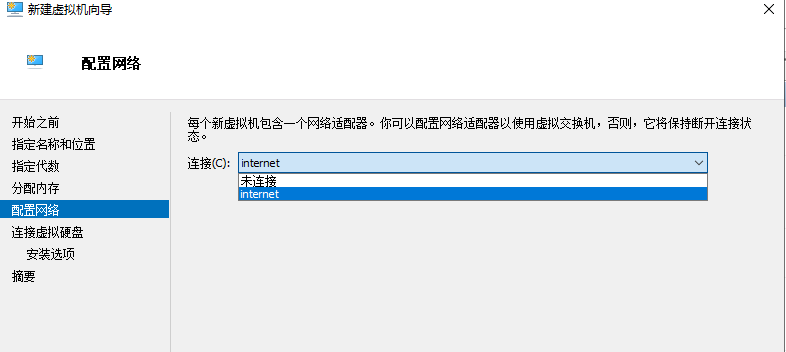
选择镜像文件,然后点击完成即可
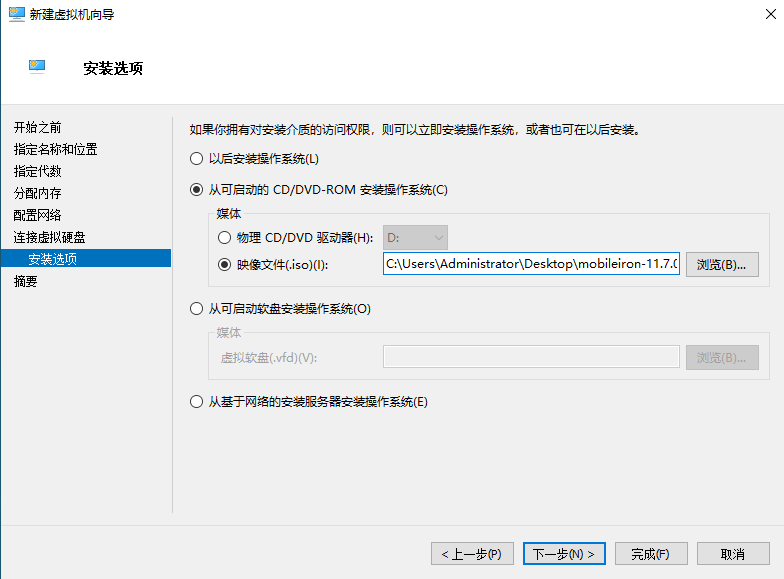
到这两台虚拟机已经创建完毕,接下来就是安装 AD 服务
# dc.sysinfo.site
# AD 安装
打开 dc 这台虚拟机,进去更改计算机名和手动设置 IP 地址
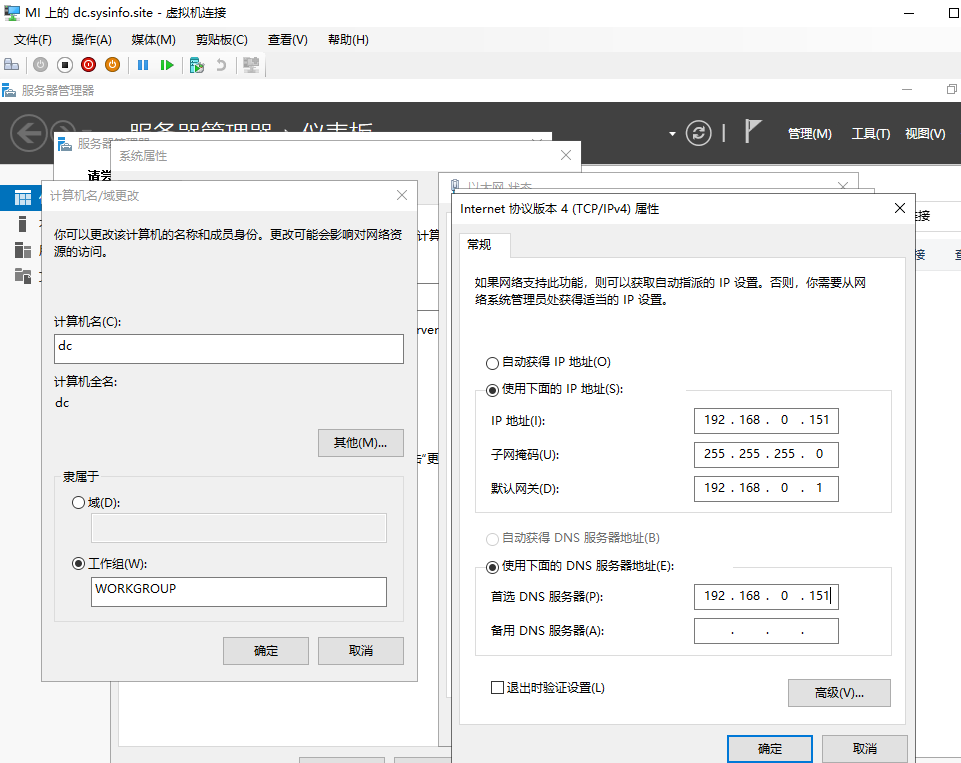
重启后安装 Active Directory 域服务
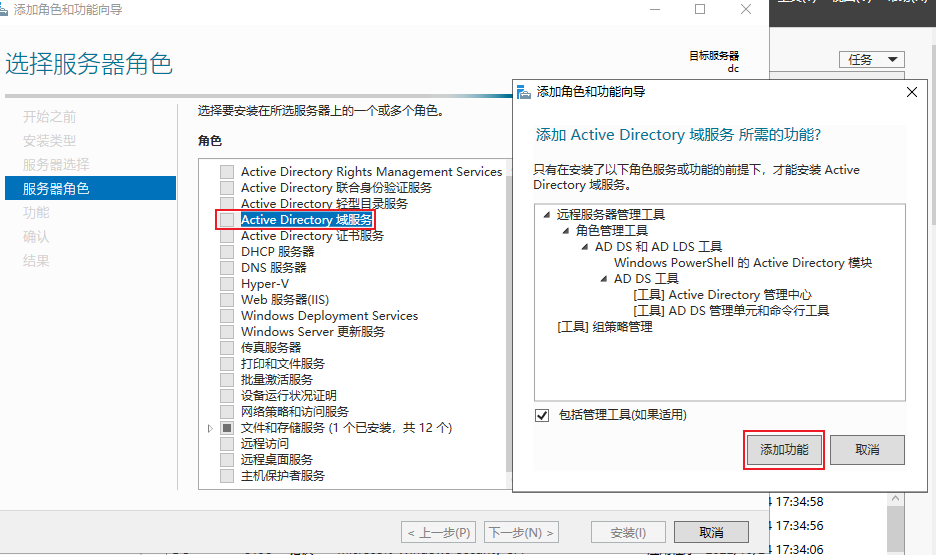
勾选上如果需要,自动重启
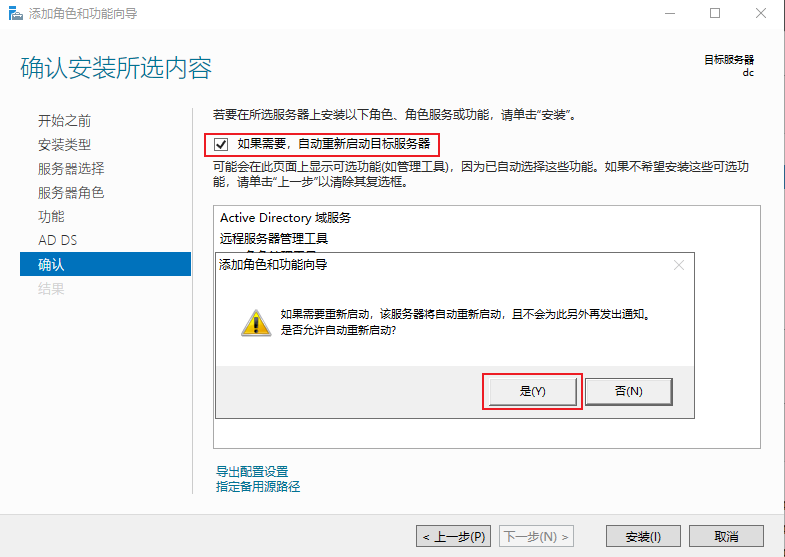
点击提升为域控制器
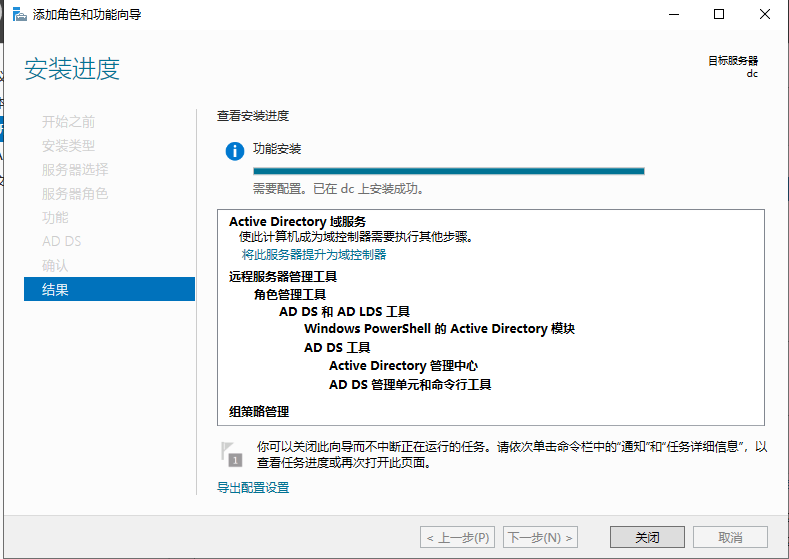
选择添加新林,输入对应的域名信息
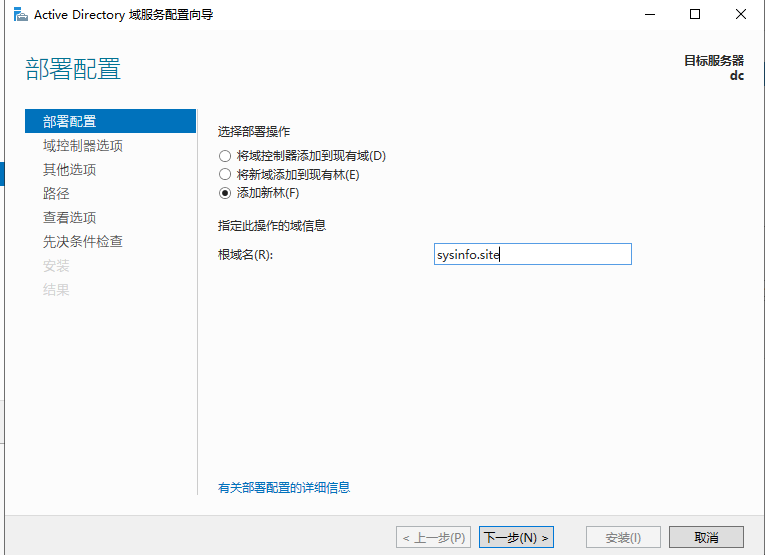
填写还原模式密码
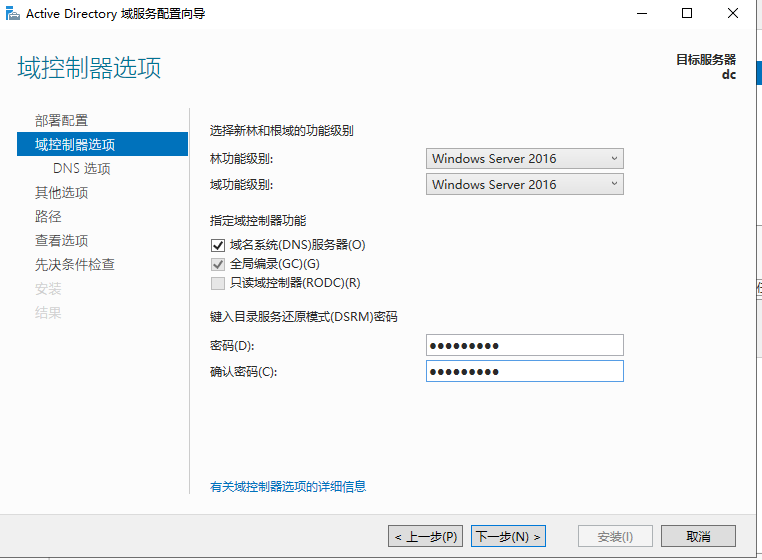
后面一直默认下一步,直至安装完成
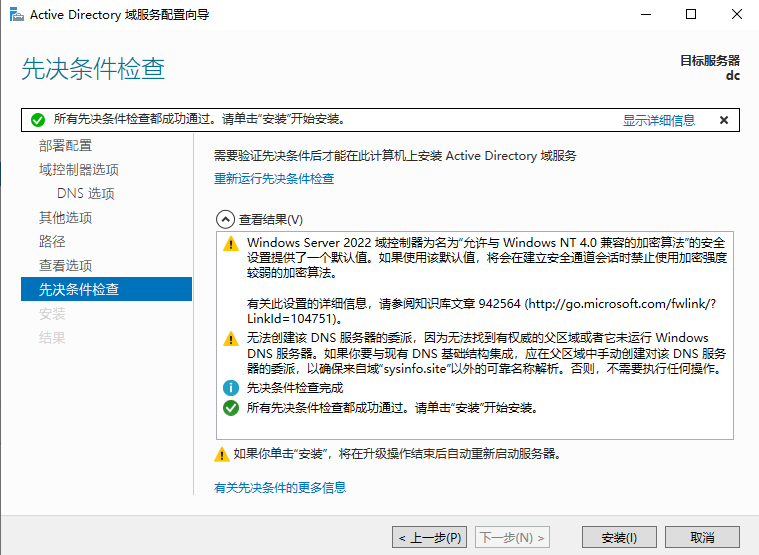
# mc.sysinfo.site
# Core 安装
启动 mc.sysinfo.site 这台设备,在安装界面输入 vm-install ,然后按回车便开始安装 Core
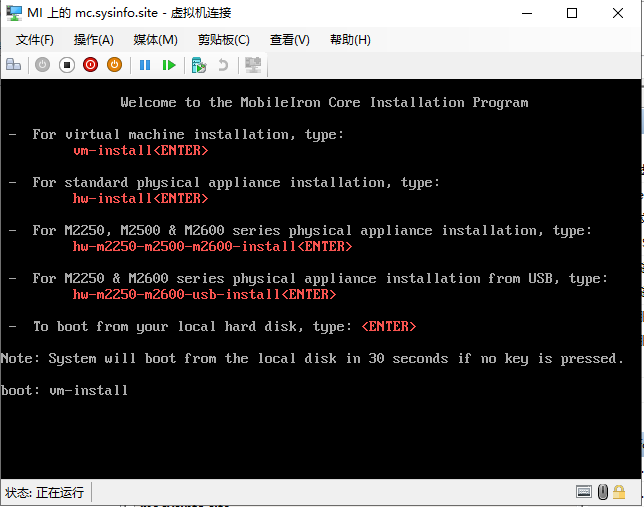
安装完后自动重启服务器,进入初始化步骤,当进度停在生成 rsa 秘钥界面,按回车键继续
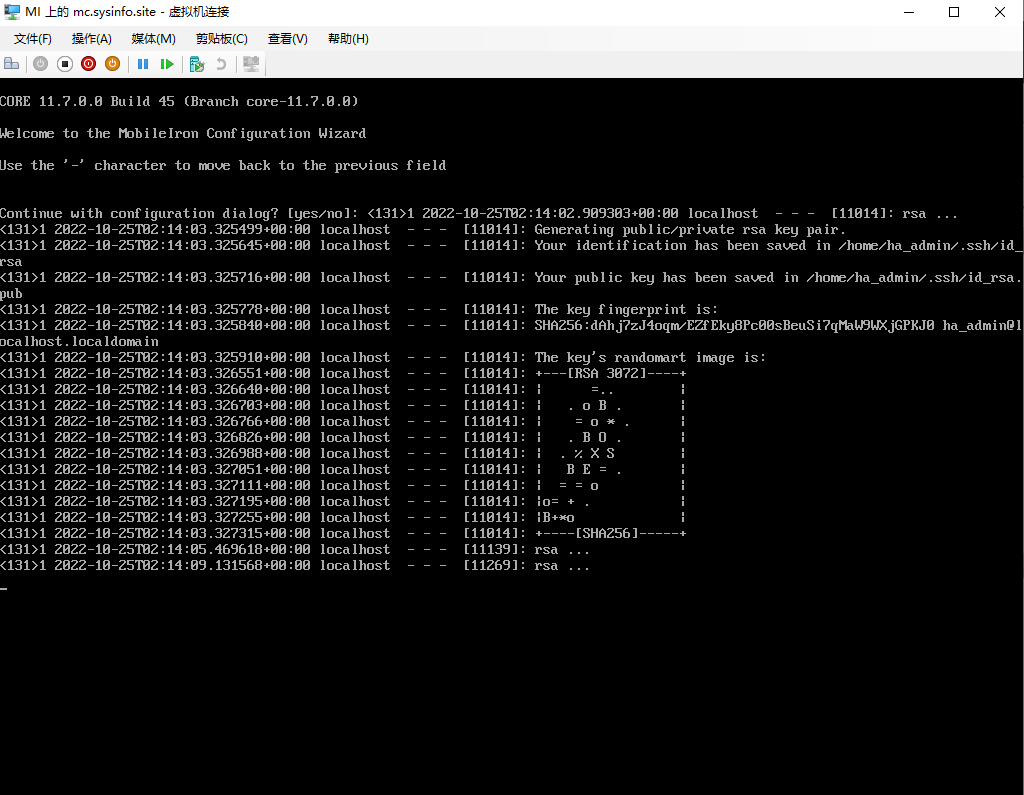
接受协议,后面根据提示填写相对应的信息,请牢记你输入的管理员账号和密码,最后输入 yes 回车提交
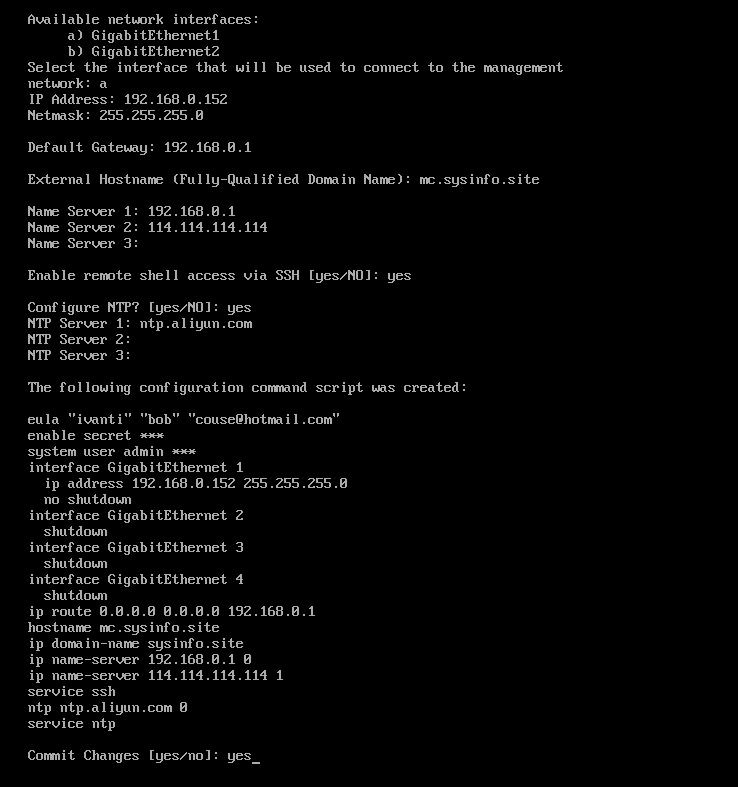
提交后等待系统进入命令行界面,然后输入 reload 回车,输入 yes 保存配置并重启服务器
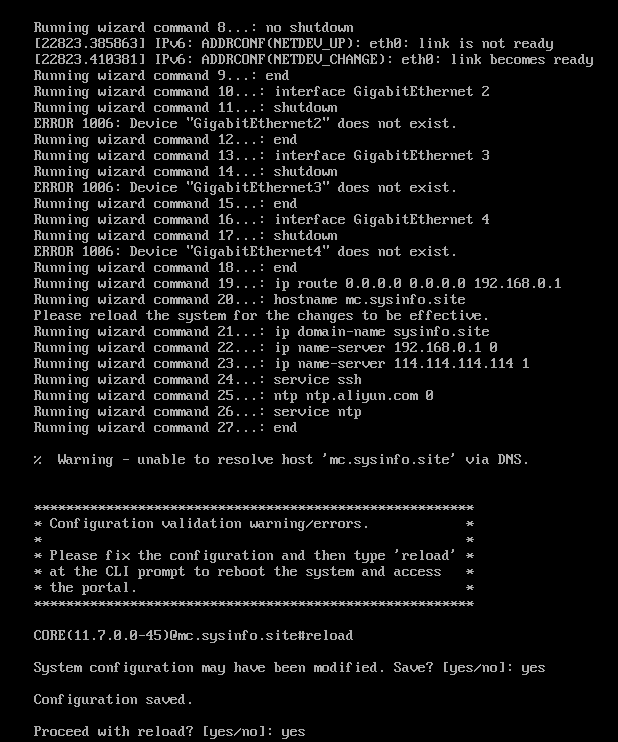
重启后我们的 Core 就安装完成了,接下来需要配置一下证书
# 证书配置
申请 mc.sysinfo.site 证书,我的域名是在华为云上购买,不同厂商购买的域名在申请证书和配置 DNS 解析或许有些差别,这里仅供参考
登录华为云控制台,搜索 ssl ,选择云证书管理服务
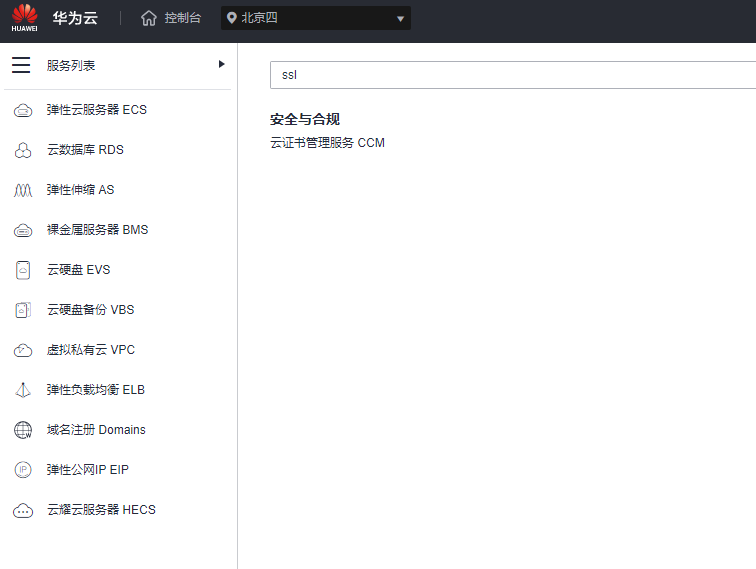
选择右上角的购买证书,服务类型选择 SSL证书-域名证书 ,域名类型选择 单域名 , 证书类型选择 DV(Basic) , 证书品牌选择 DigiCert , 选择完毕后点击右下角的立即购买,这样就可以申请免费的证书了,土豪随意
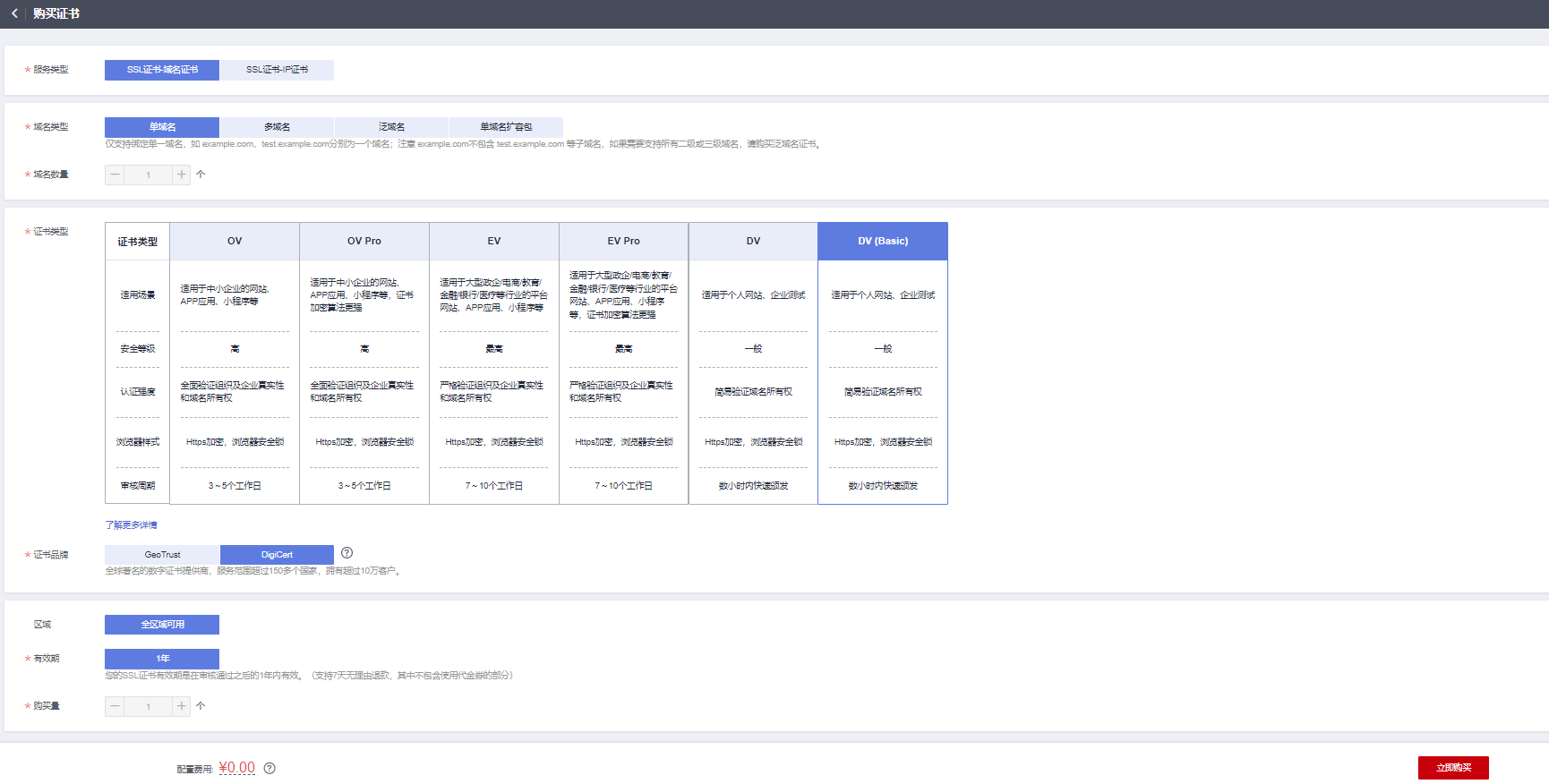
购买后返回管理界面,点击申请证书
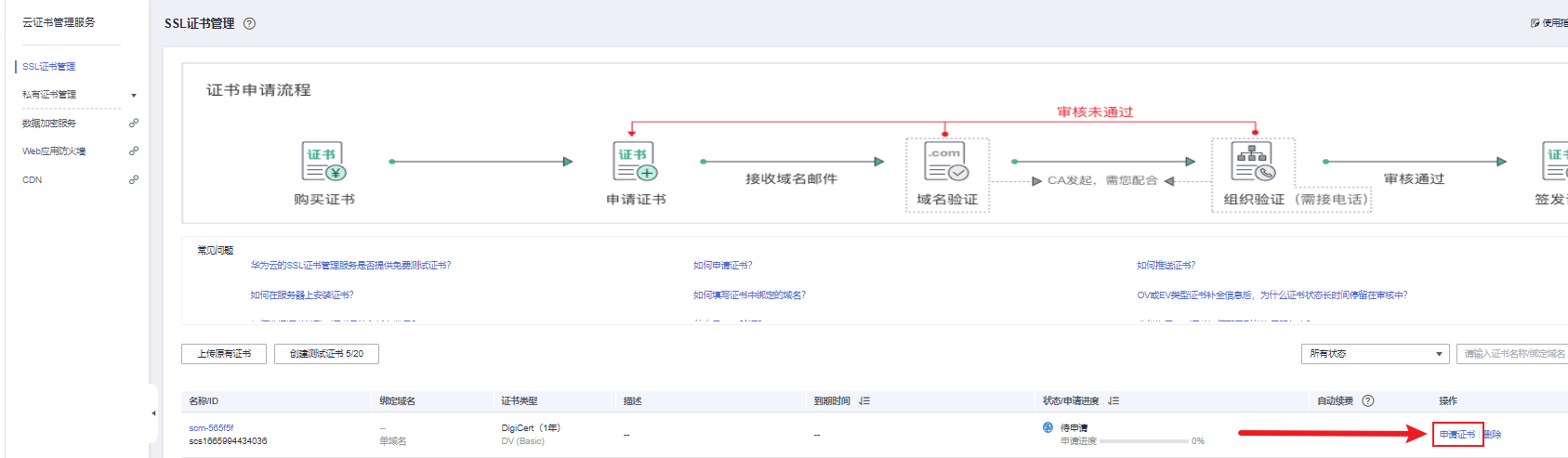
输入域名信息,点击下一步,然后填写联系人信息提交
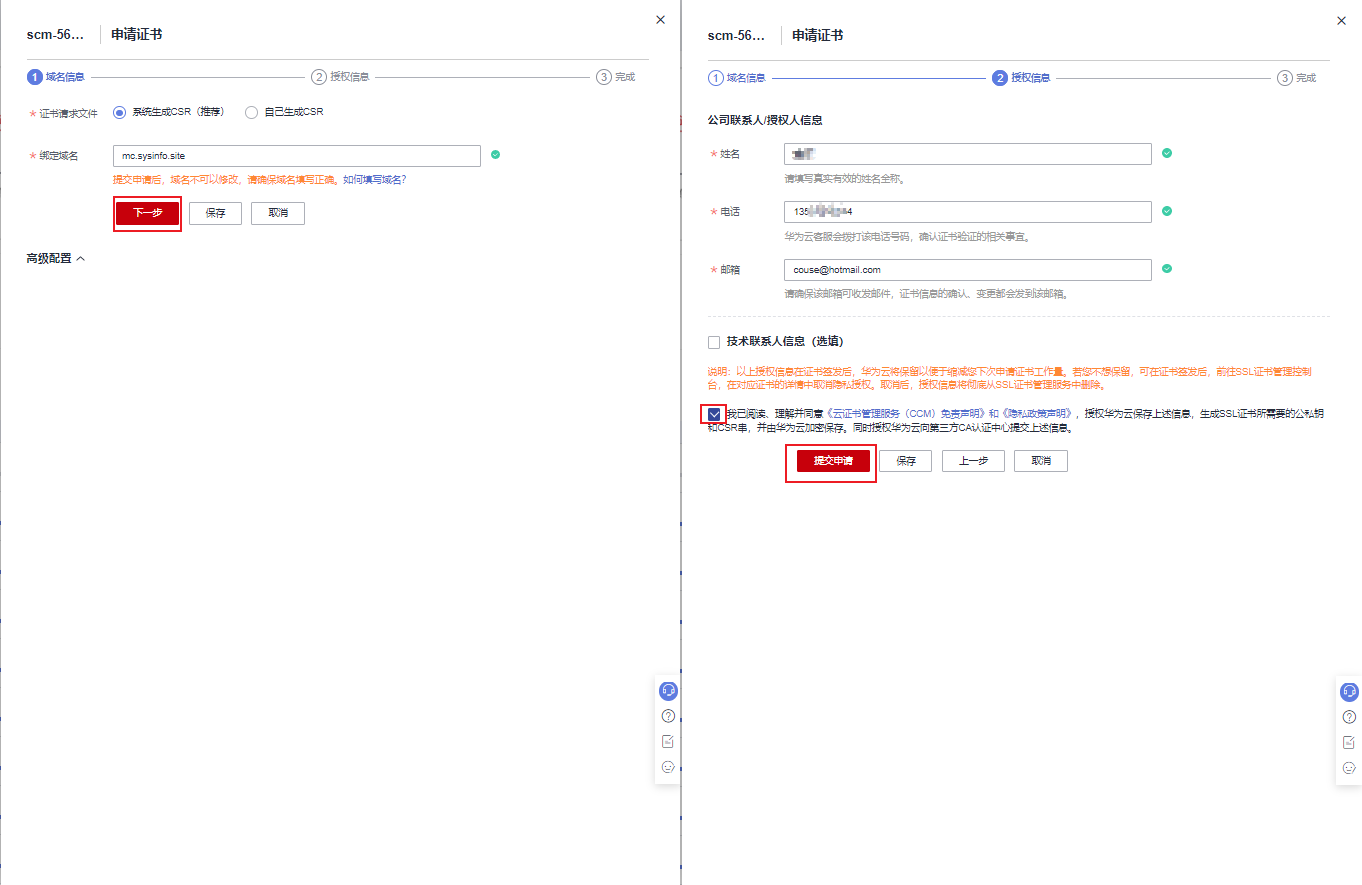
提交后要求验证 DNS 信息,点去 DNS 验证
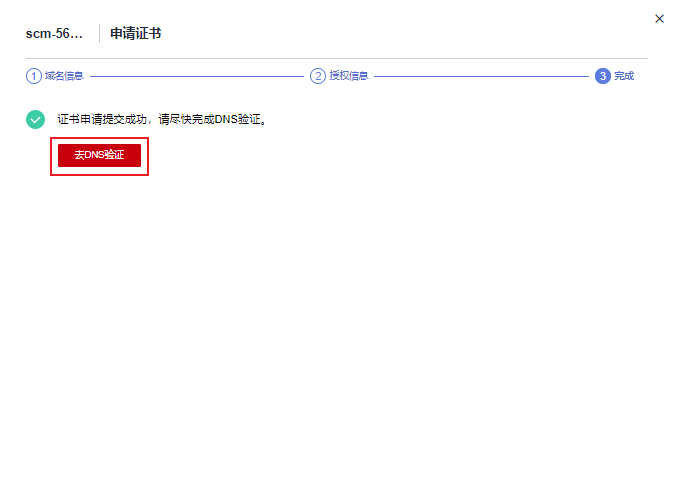
显示验证步骤,根据步骤添加 TXT 记录即可
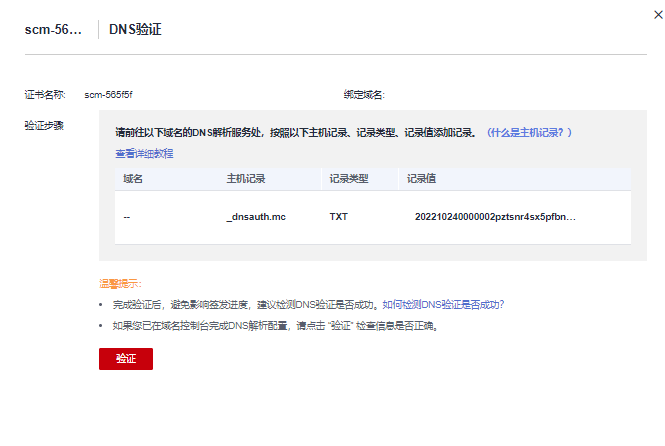
在服务列表中搜索 DNS,选择 云解析服务 DNS
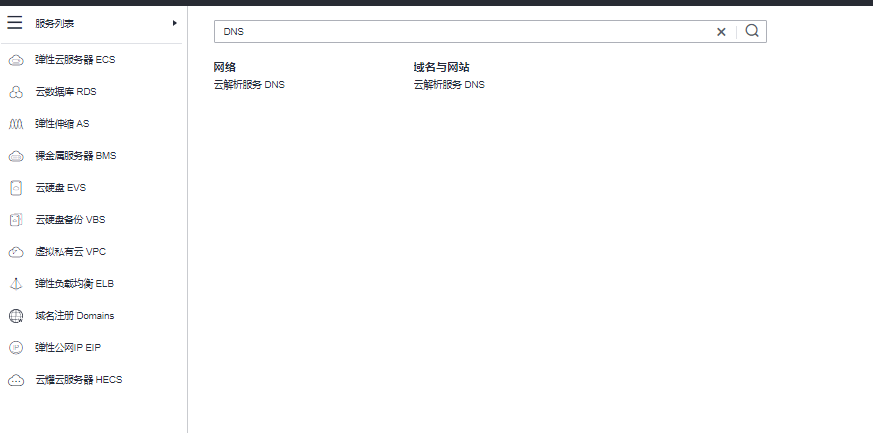
找到自己的对应的公网域名,点击管理解析
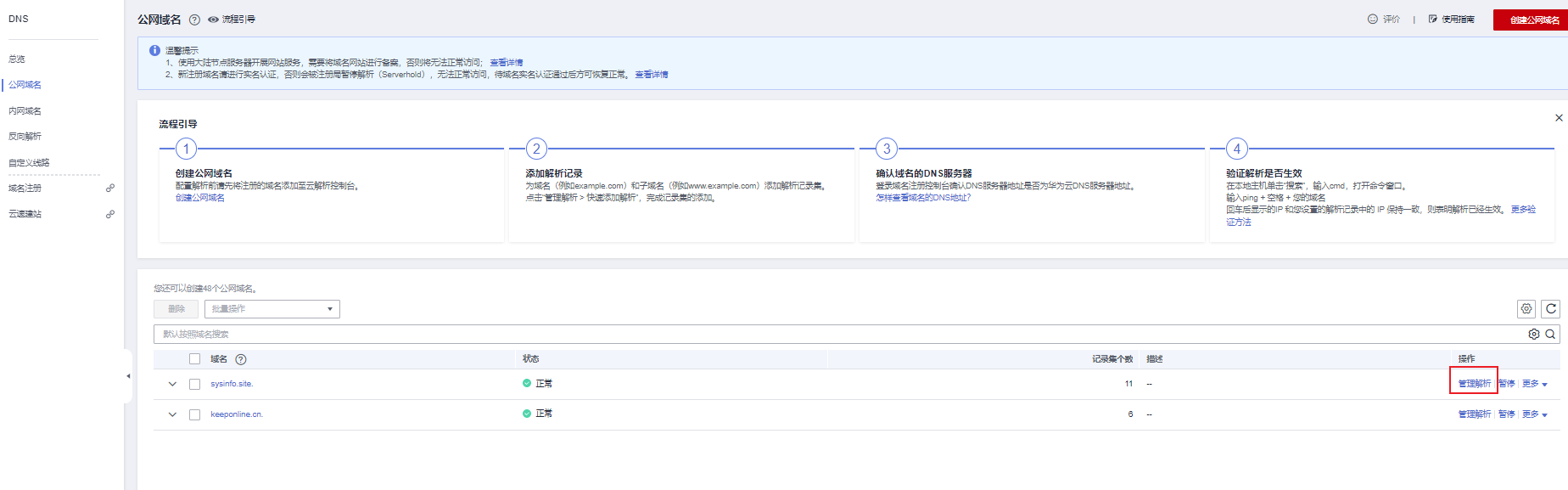
添加记录集,填写主机记录, 选择类型 TXT , 值需要用双引号括起来
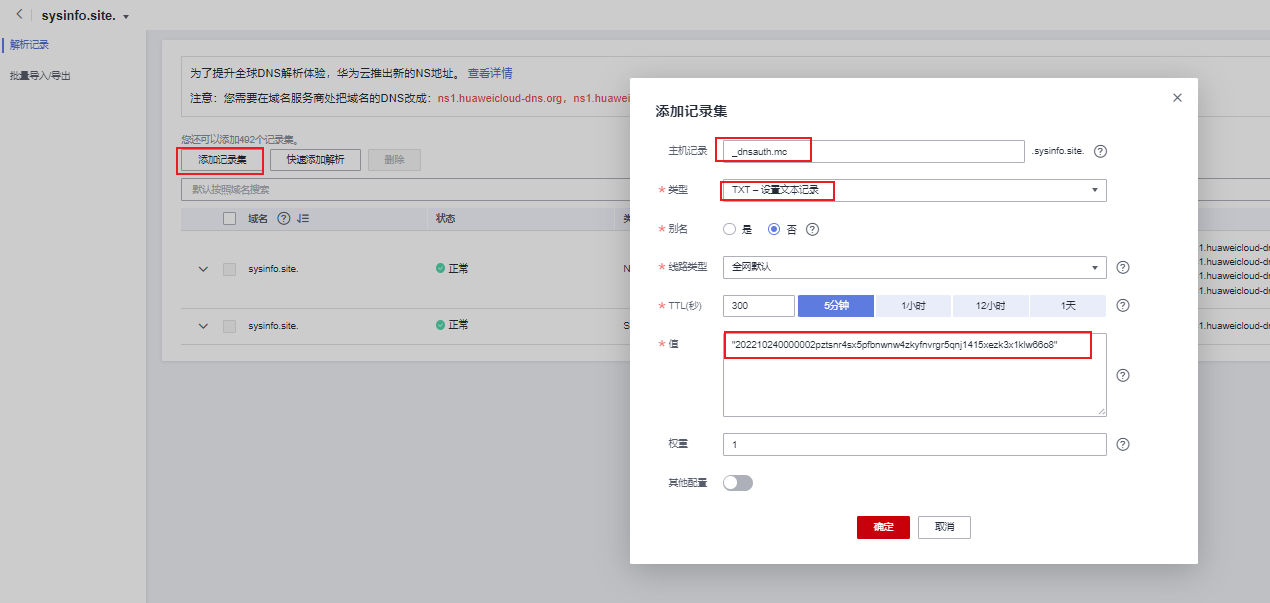
添加完 TXT 记录后,我们再添加一条 A 记录,将 mc.sysinfo.site 这个域名指向 192.168.0.152
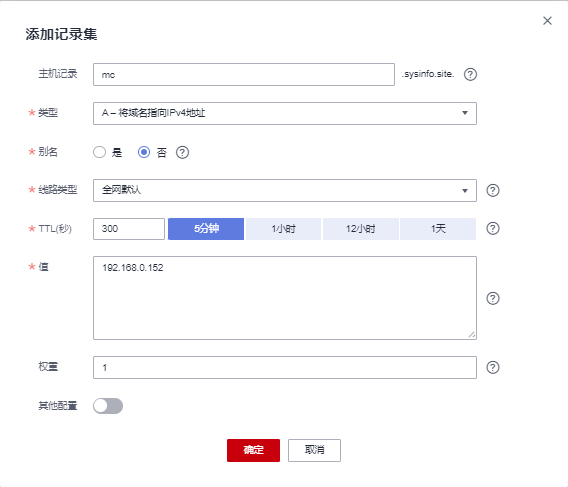
保存后返回证书管理界面,如果信息没有填错,此时证书应该签发下来了 (没有的话就手动点击域名验证)
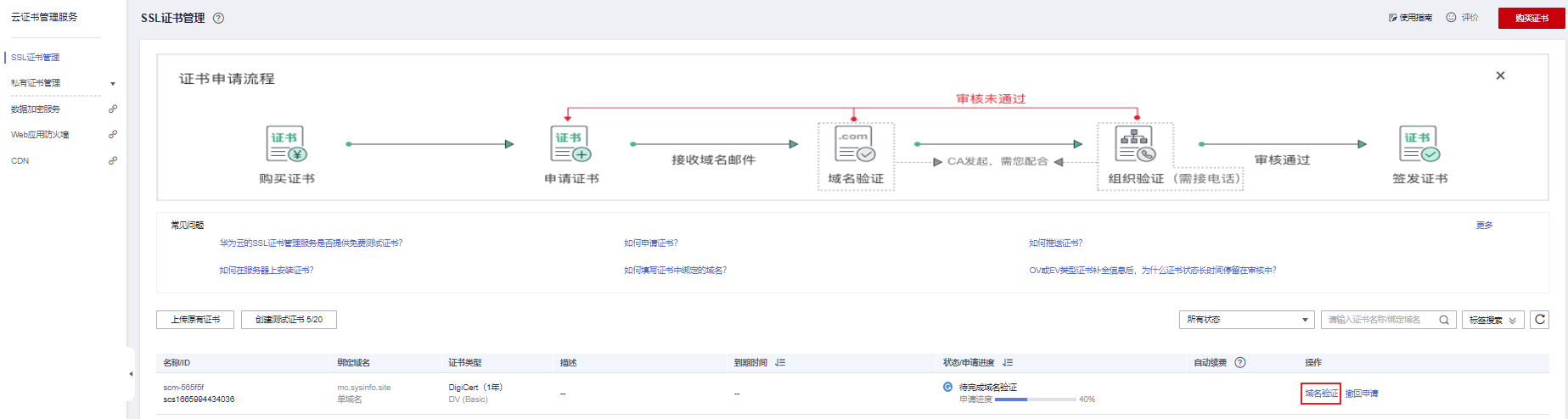
证书签发下来后,我们需要点击下载证书,将证书下载到本地

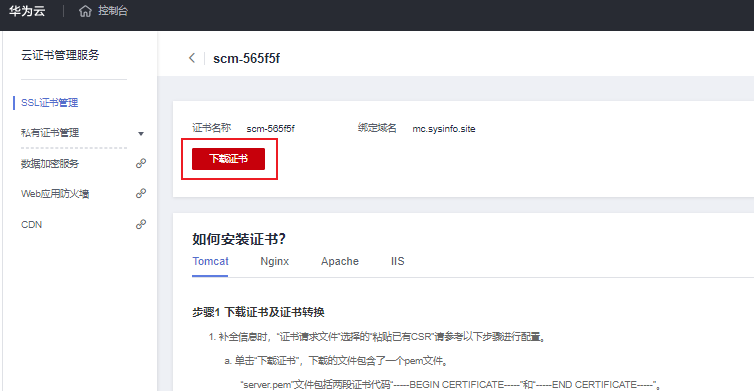
将证书解压出来,登录 Core System Manager 管理地址: https://mc.sysinfo.site:8443/mics
输入你之前配置的管理员账号和密码登录
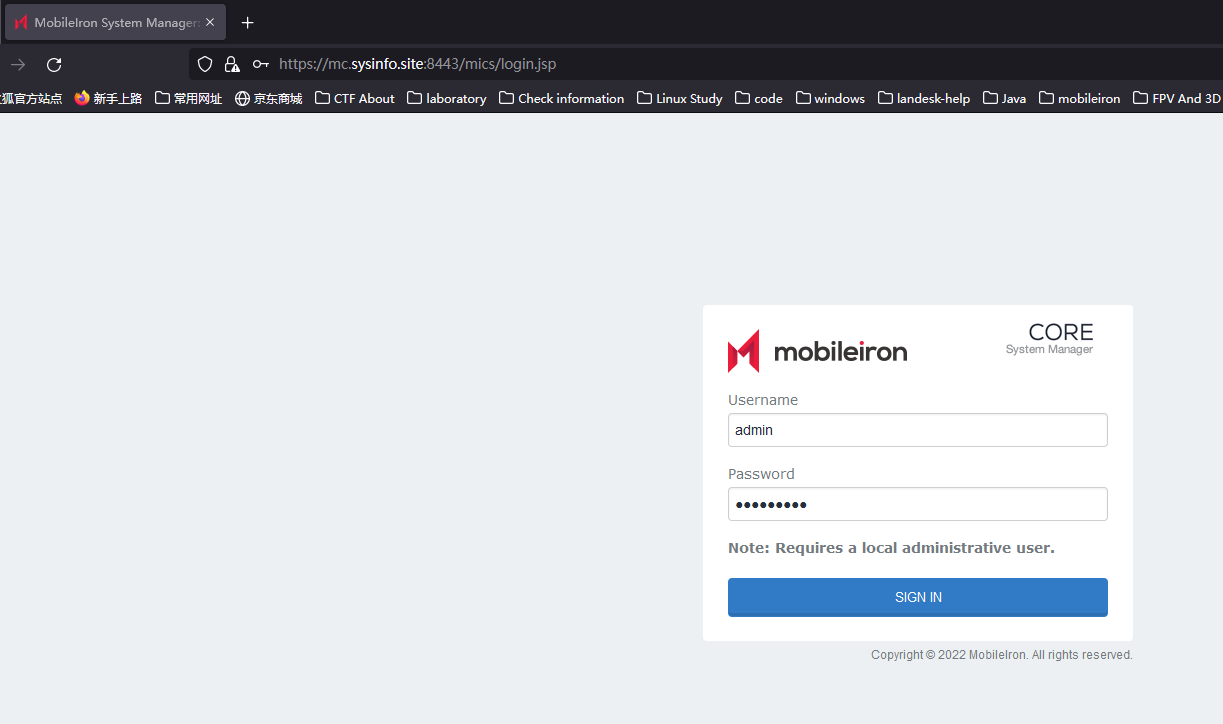
依次点击 SECURITY --> Certificate Mamt --> Portal HTTPS --> Manage Certificate , 上传 Apache 的证书,把 Apache 证书目录下的所有文件都上传到服务器

然后 Portal HTTPS 下面的 Client TLS、iOS Enrollment 也按照上面的方法将证书添加进去
如操作无误的话,此时域名的小锁头叹号应该消失,显示该站点连接是安全的😘
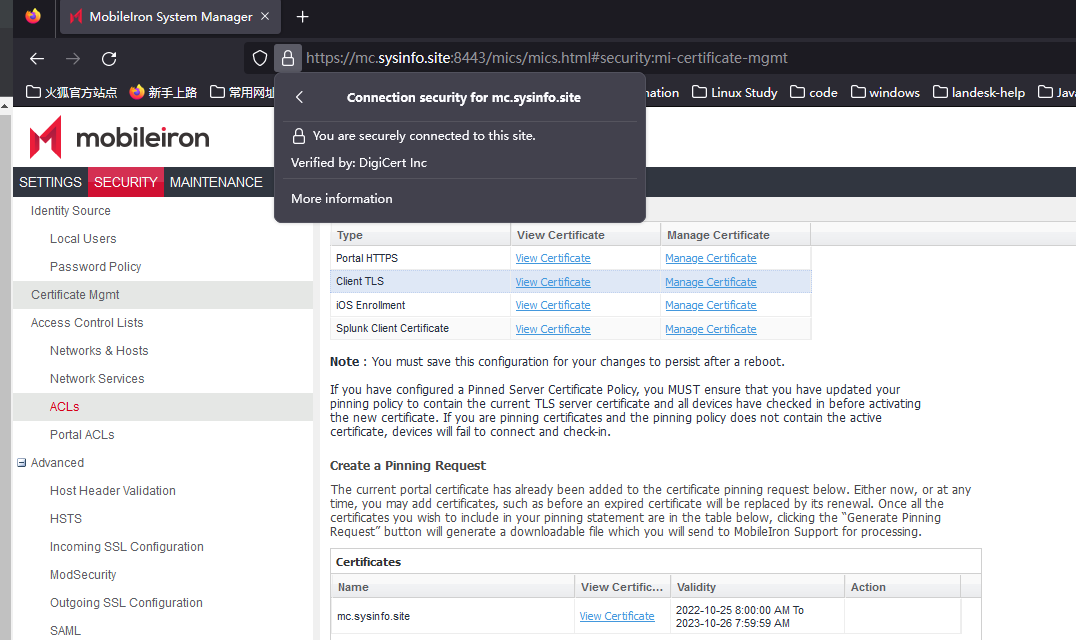
好了,到此 Mobileiron 的环境就算是搭建好了,后续我再研究一下这个系统该如何测试